Structured information to guide you through Unbxd PIM with minimal assistance
Using Search and Advanced Filter Search Options in DAM
Advanced filters in DAM on the PLP help users efficiently search and manage assets by filtering based on attributes like creation date or specific conditions (e.g., “contains word” or “has any value”). This streamlines workflows, improves data organization, and enhances productivity by allowing quick access to relevant assets.
To search for an asset by its tag or name in the Digital Asset Management (DAM) Product Listing Page (PLP), follow these steps:
- Locate the Search Bar: On the DAM PLP, there should be a search bar prominently positioned. This is the central tool for finding assets by specific tags, names, or other attributes.
- Enter Tag or Name: Type in the asset’s tag or name directly into the search bar. If you’re unsure of the exact term, the search feature often supports partial matches, meaning you can enter part of the tag or name, and relevant results will still appear.
- Search Execution: After entering the tag or name, press ‘Enter’ or click the search icon. The DAM PLP will then display assets that match the term you entered.
How to apply advance filters:
- Click on


- Select the Unbxd PIM component name from the first dropdown list. This can be ‘Attribute’ or ‘Date’
- For ‘Attribute’, the second dropdown list displays different attributes (like ‘Color’, ‘Size’, etc.), and the third one presents other comparators (‘equals’, ‘does not equal’, ‘in’, ‘not in’, ‘has any value’, and ‘has no value’). The fourth one provides the attribute values.
- To add another filter condition with an AND operator (meaning all needs must be met), click ‘+’.
- To introduce another filter condition with an OR operator (meaning at least one of the conditions must be met), click ‘Add another Set’.
- If you need to remove a specific filter condition, click the ‘-‘ button next to it.
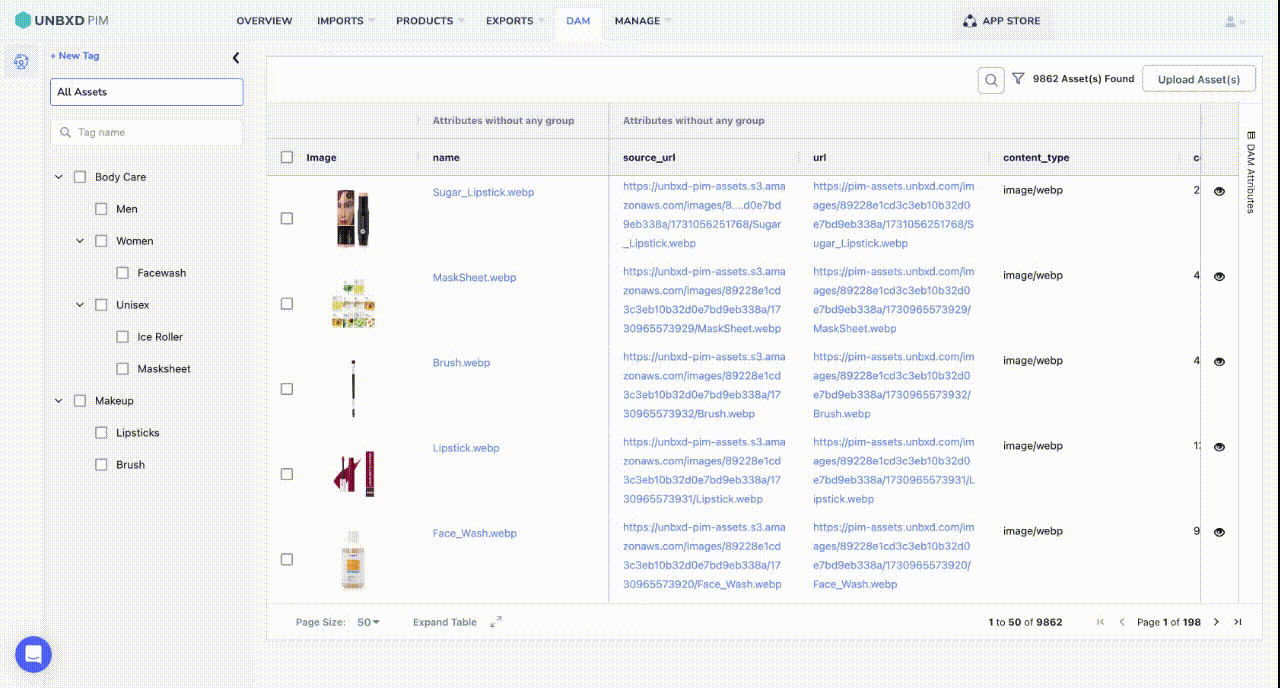
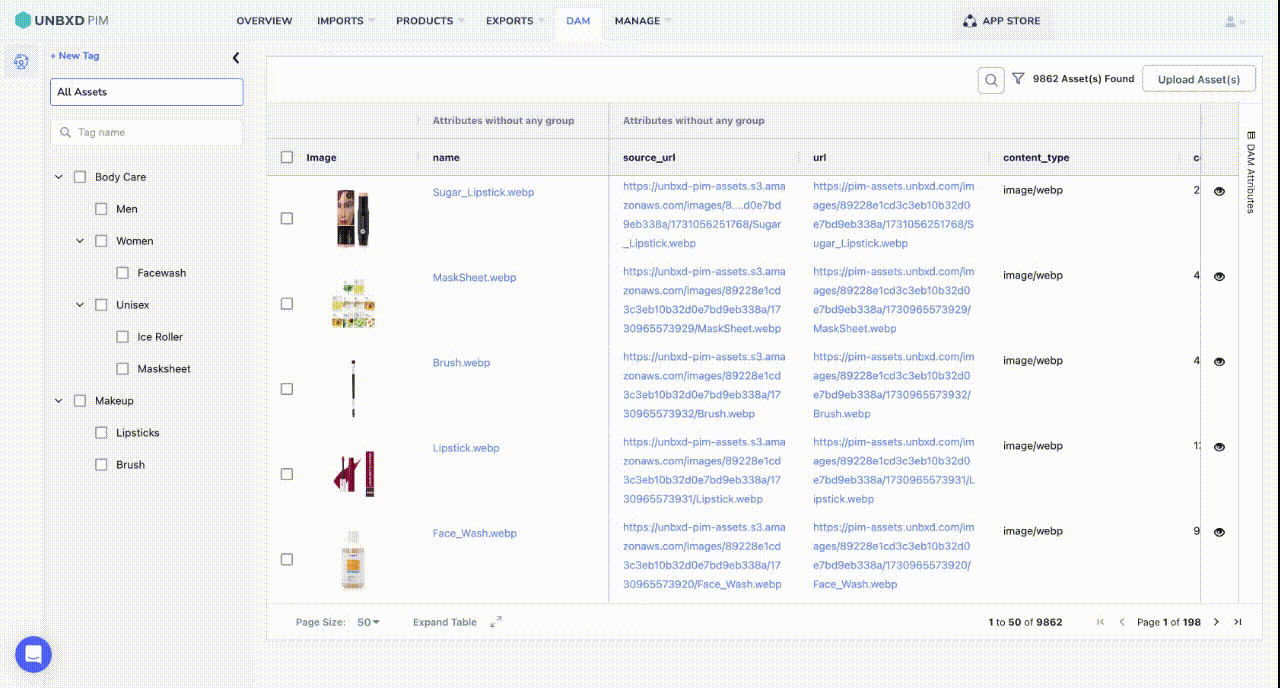
0 of 0 users found this section helpful










