Advanced Search and Filtering and saving filters by creating static product group
The advanced search and filtering functionality in the Products Listing page of Unbxd PIM allows you to find relevant products from an extensive product catalog quickly. This feature enables you to perform targeted searches based on specific criteria and apply filters to refine your search results.
Understanding Search Feature
The search box focuses on the attributes values associated with the products. It supports keyword or phrase searches that partially or fully match the product name or relevant attribute.
Note: The search functionality operates on attributes made searchable during import or those manually set as searchable in Attributes.
Procedure to Perform a Search
- Navigate to the ‘PRODUCTS’ tab to access the Products Listing page. The page lists solo and variant products.
- Type the desired search term related to your products in the search box.
-
- The filtering process involves four columns. In the first column, select the condition you are filtering on, such as “attribute.” In the second column, choose the attribute you want to filter out further from the dropdown menu. Further refinement can be done in the third column with options like “equals,” “doesn’t equal,” “in,” “not in,” “has any value,” “has no value,” “contains word,” or “doesn’t contain word.” The appearance of the fourth column depends on the choice made in the third column.
- If “date” is selected in the first column, you have two options in the second column: “date created” or “date updated.” The third column provides conditions for further refinement, such as “in the time frame of,” “not in the time frame of,” “on,” “not on,” “between date range,” “less than,” “less than and equals to,” “greater than,” or “greater than and equals to.” The occurrence of the fourth column depends on the choice made in the third column.
- If you select “task” in the first column, the second column will present “task name”. In the third column, you can refine the filter using options like “in” and “not in.” The fourth column allows you to select the specific task name based on your choice in the third column.
- If you select “product group” in the first column, the second column will display “product.” For further refinement in the third column, options like “in list” and “not in list” will be available. The fourth column will then display the product groups in a dropdown menu, allowing you to select one.
- If you select “category” in the first column, the second column presents options like “category name” for further refinement. In the third column, you can choose from “in list,” “not in list,” “has any value,” or “has no value” to specify your filter criteria. The fourth column appears only when you choose “is in list” or “not in list” and would display the category list accordingly.
- If you select “certification” in the first column, in the second column, you’ll find “product status” for further refinement. In the third column, you can choose between “in” or “not in.” The fourth column then displays the options of “Certified,” “Not Certified,” or “Certified With Pending Updates”
-
- Hit ‘Enter’. The Products Listing page refreshes to display matching results.
For additional information on setting attributes as searchable, please refer to the documentation’s ‘Making a Attribute Searchable’ section.
Applying and Saving Filters:
Filters enable you to apply multiple conditions to refine your search results. Here’s how you can use and save filters:
- Navigate to the ‘PRODUCTS’ tab. This page displays solo and variant products.
- Click the filter icon to open the filter options.
- Select the Unbxd PIM component name from the first dropdown list. This can be ‘Attribute’, ‘Tasks’, etc.
- For ‘Attribute’, the second dropdown list displays different attributes (like ‘Color’, ‘Size’, etc.), and the third one presents other comparators (‘equals’, ‘does not equal’, ‘in’, ‘not in’, ‘has any value’, and ‘has no value’). The fourth one provides the attribute values.
- To add another filter condition with an AND operator (meaning all needs must be met), click ‘+’.
- To introduce another filter condition with an OR operator (meaning at least one of the conditions must be met), click ‘Add another Set’.
- If you need to remove a specific filter condition, click the ‘-‘ button next to it.

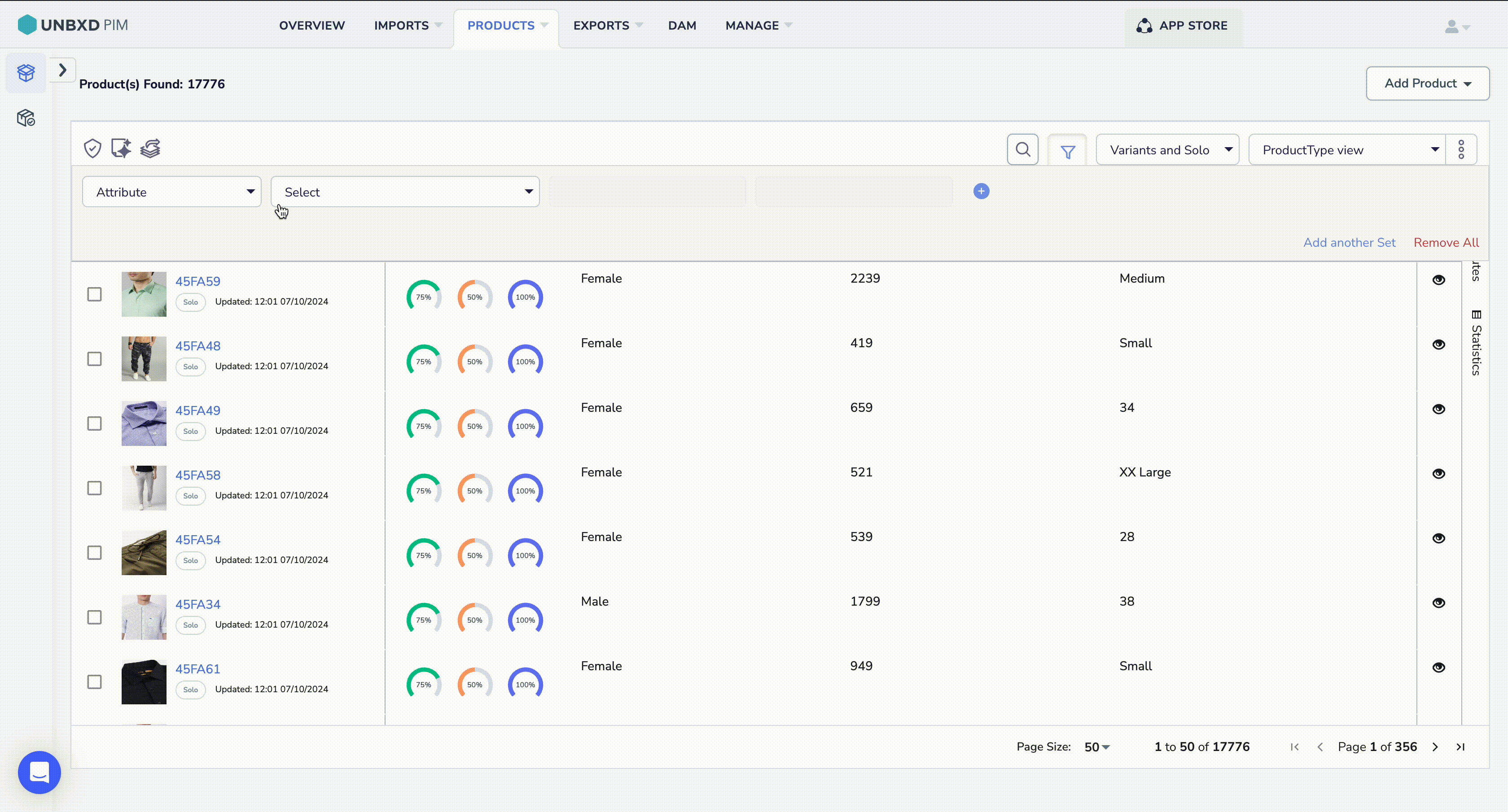
- If you want to save these filtered products as a Dynamic Product Group, click ‘Save as dynamic product group‘.
- To save these products as a Static Product Group, follow these steps:
i. Select all listed products.
ii. Click on.
iii. Click on ‘Add to Static Product Group‘.
iv. Select the product group from the available product group or click Create a new one.
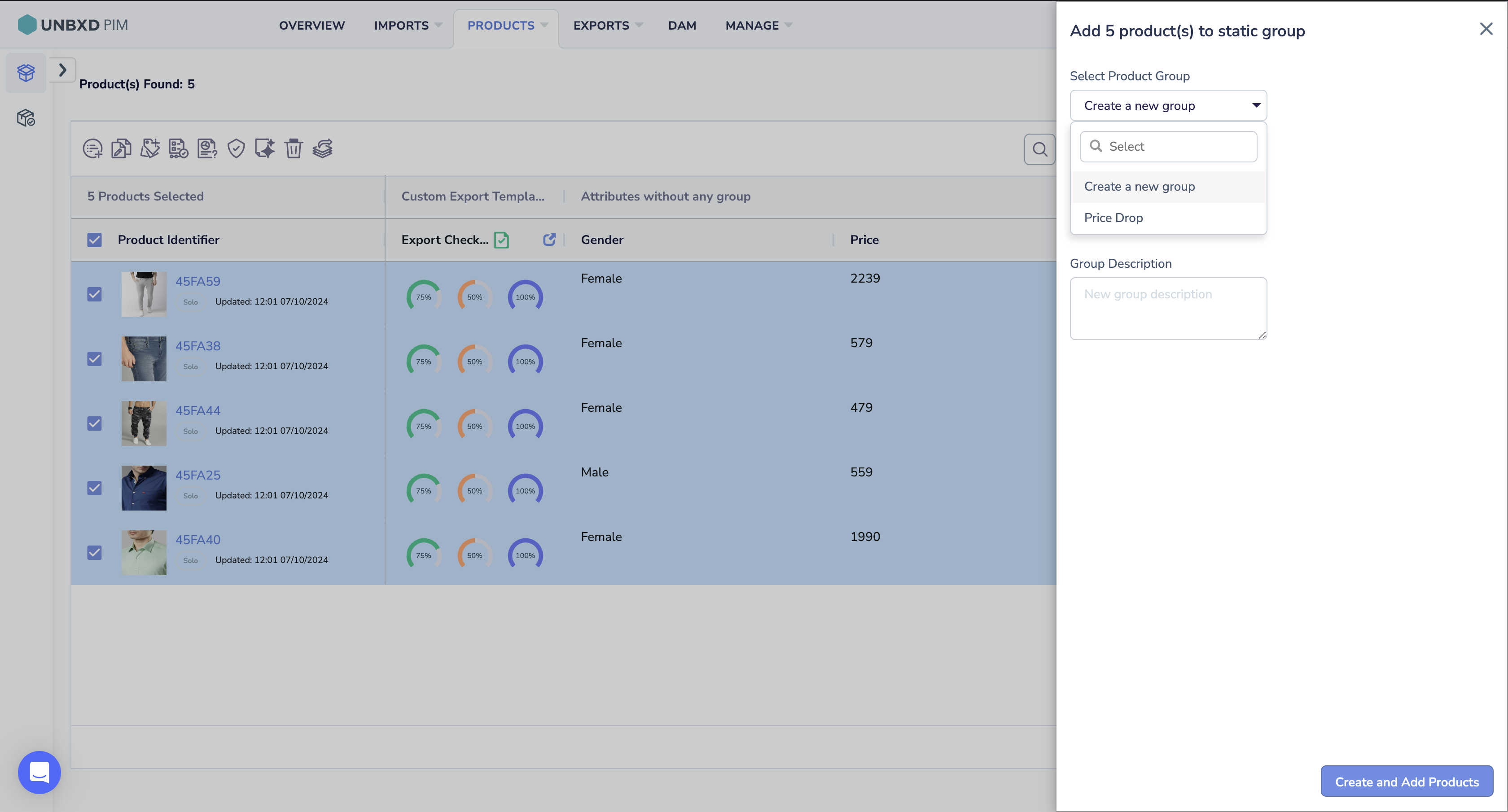
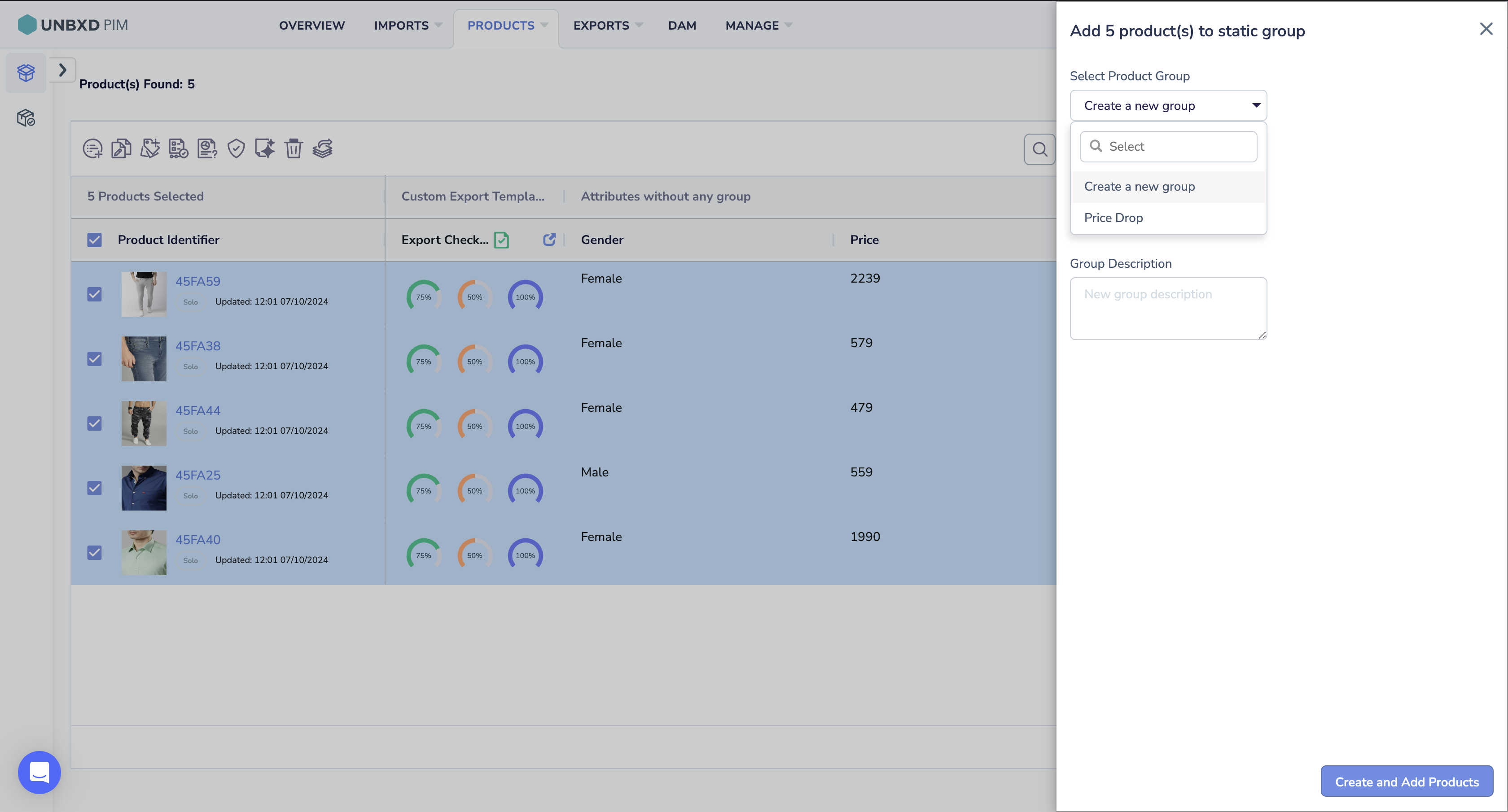
Remember, the filters applied on the ‘Products Listing’ page are temporary, but creating Product Groups allows you to save these filtered products for future reference.










