Structured information to guide you through Unbxd PIM with minimal assistance
Associating Assets with Products
You can associate an asset with multiple products. You can also use the bulk action method to associate multiple images to multiple products
Associate an asset with a product
- Navigate to the DAM tab within the system. This action directs you to the Assets Listing page.

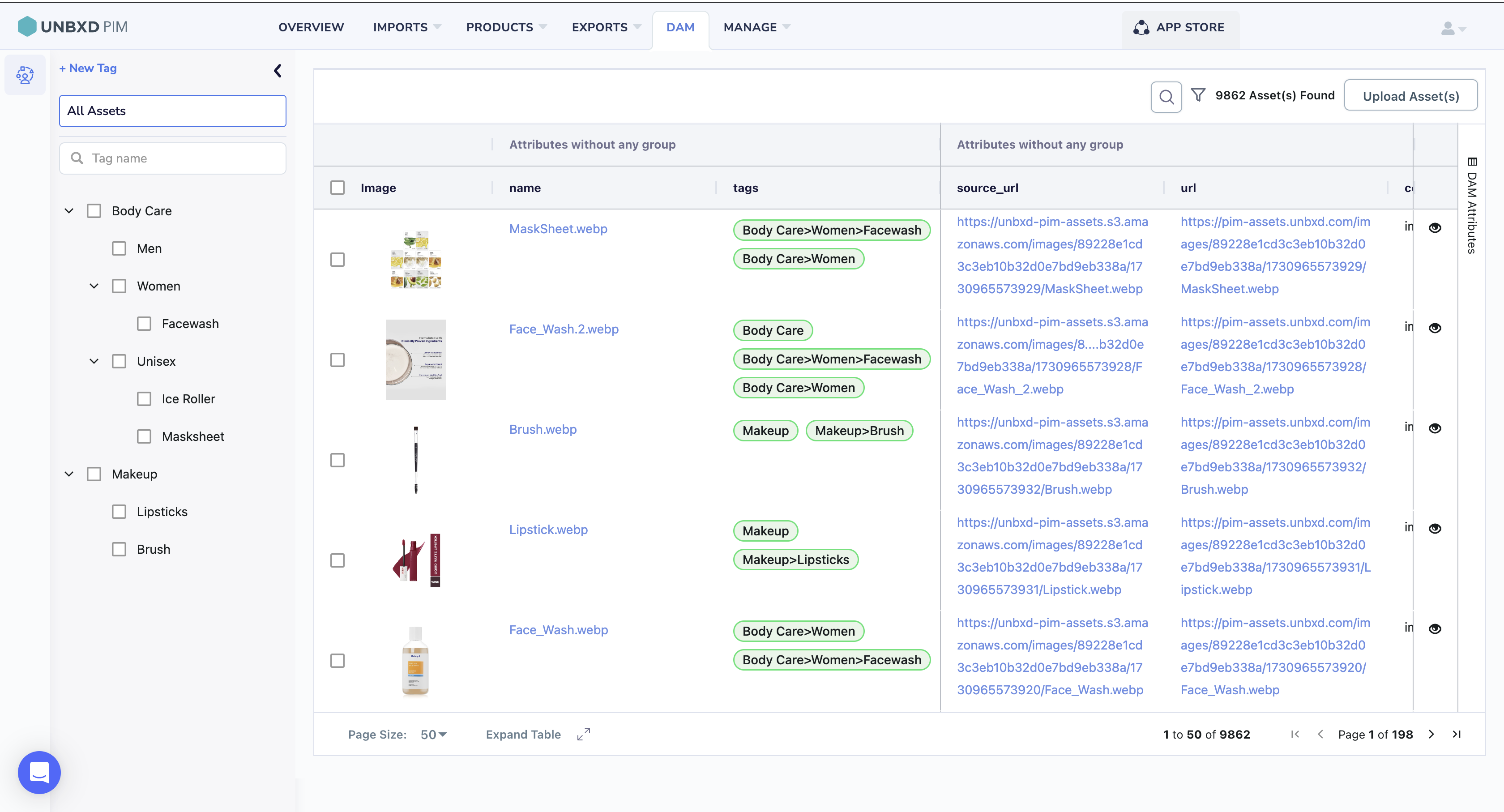
- If you are searching for a specific asset, use the search box on the Assets Listing page to enter the asset name and find it quickly.
- Locate the asset you want to associate with a product
- On the Asset Details page, click the “Associate Products” button which appears the left vertical. This action allows you to link the asset with one or more products.

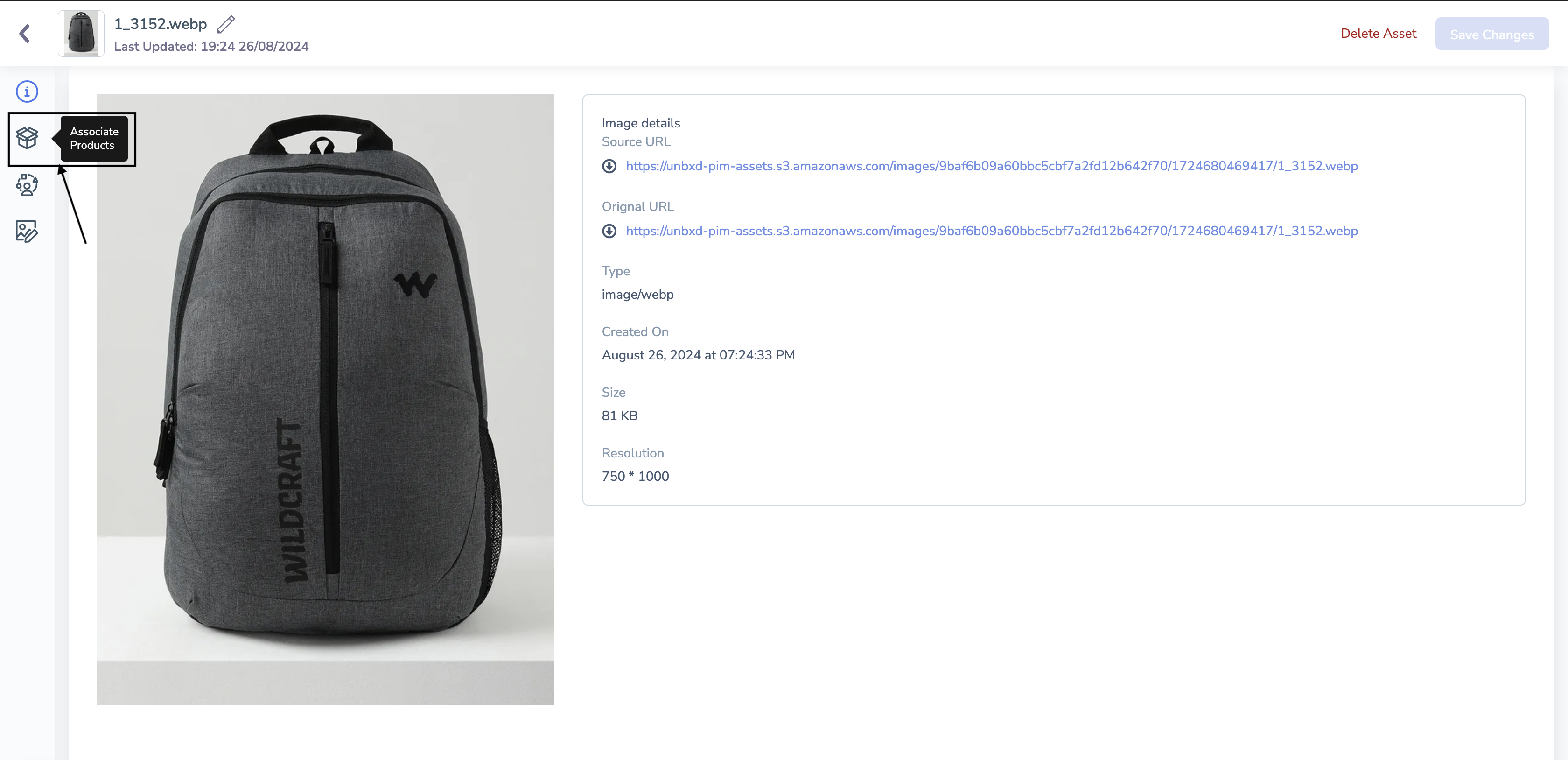
- To find a specific product, you can use the search box provided. Additionally, if you want to apply advanced filters to display relevant products, click “Show Advanced Filters”. If needed, you can enable the “Group by Parent” toggle to include parent and solo products in the search.
- Choose the product(s) you want to associate with the asset by selecting the corresponding checkboxes next to each product.

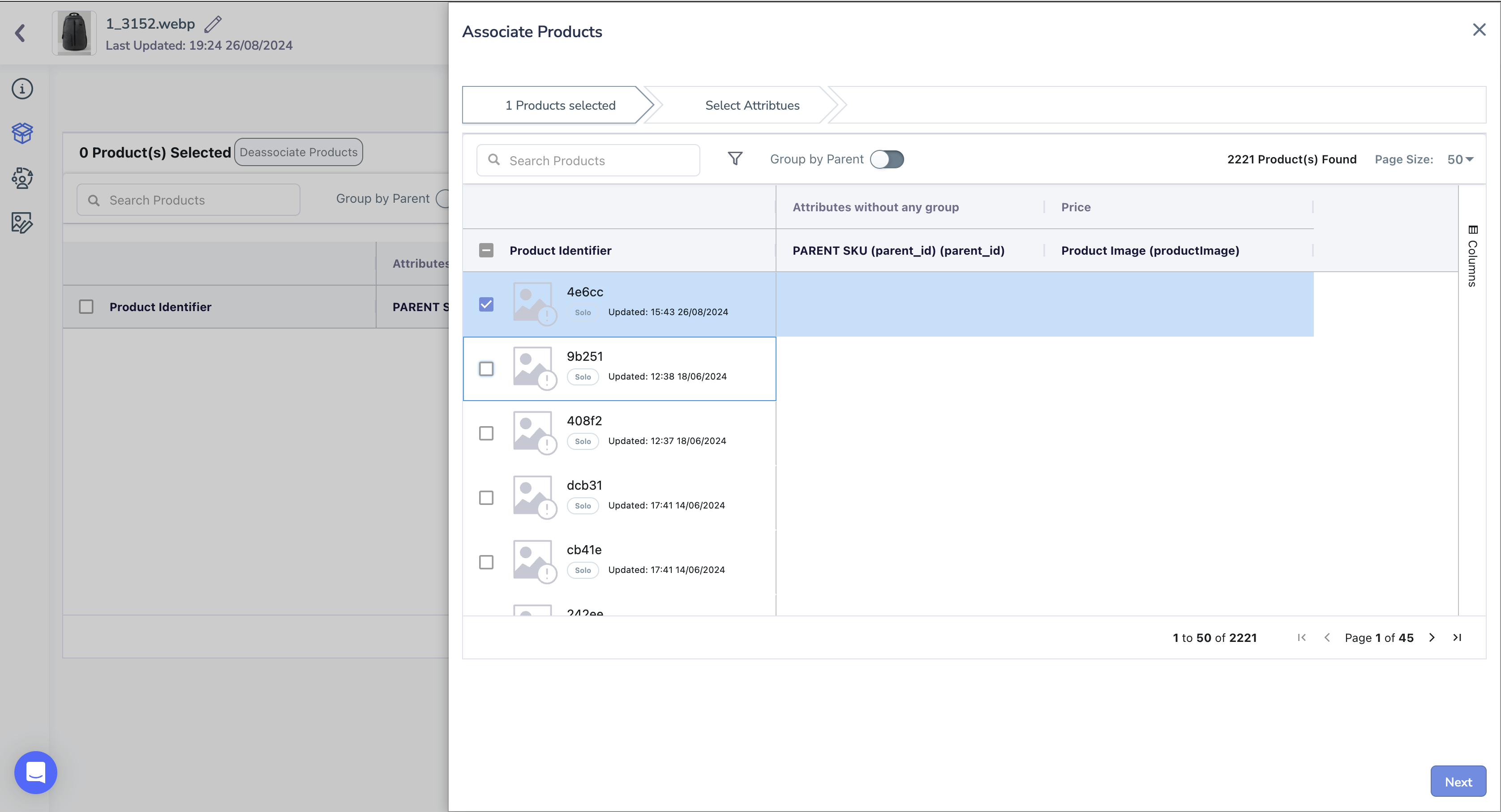
- Click “Next” to proceed to the next step in the association process.
- On the next screen, select the related property for the asset association. This property determines how the asset is related to the product(s) (e.g., as a primary image, secondary image, etc.).
- Click “Associate Products” to confirm and complete the association process.

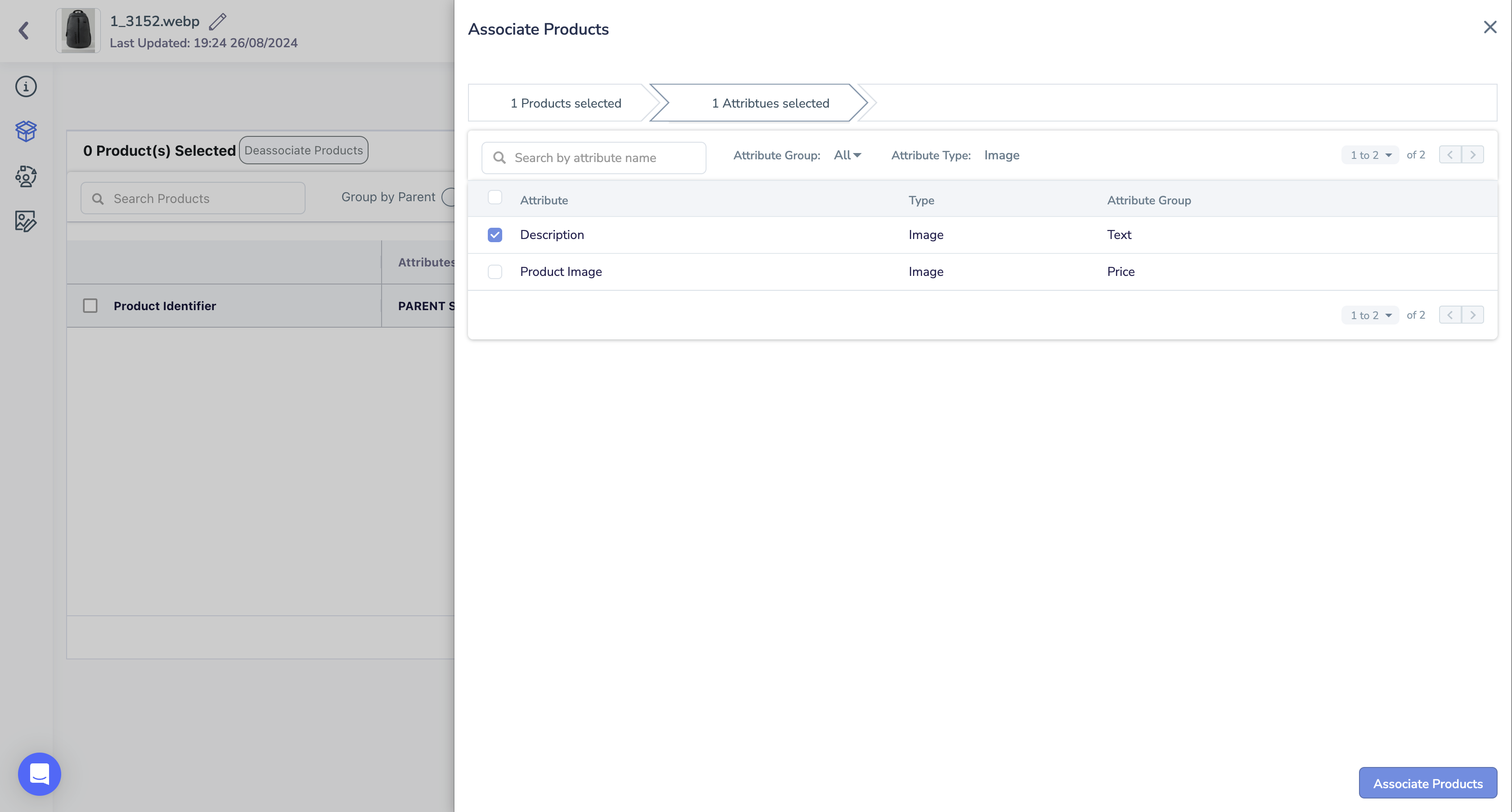
- To view the asset associated with a specific product, navigate to the PRODUCT tab and access the Product Details page. The associated asset can be viewed here in associate products tab.
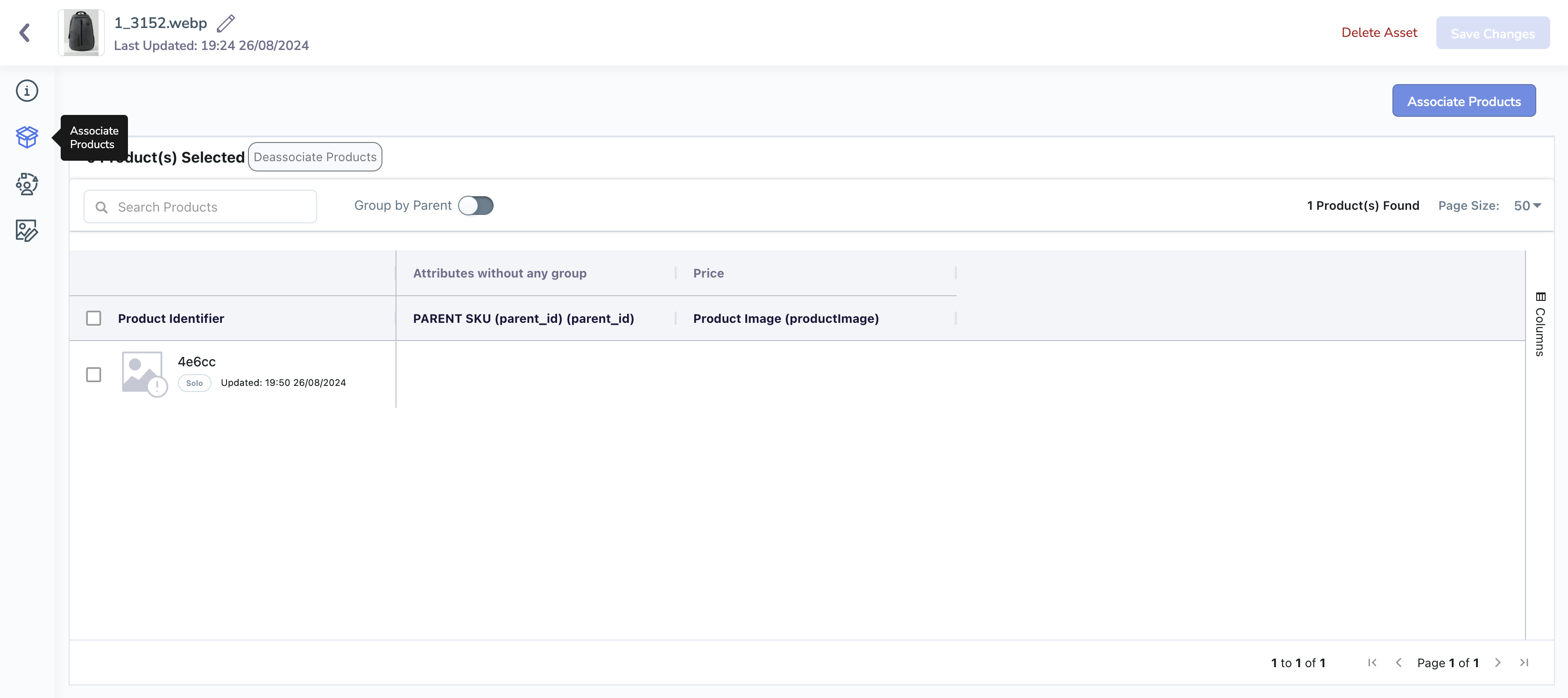
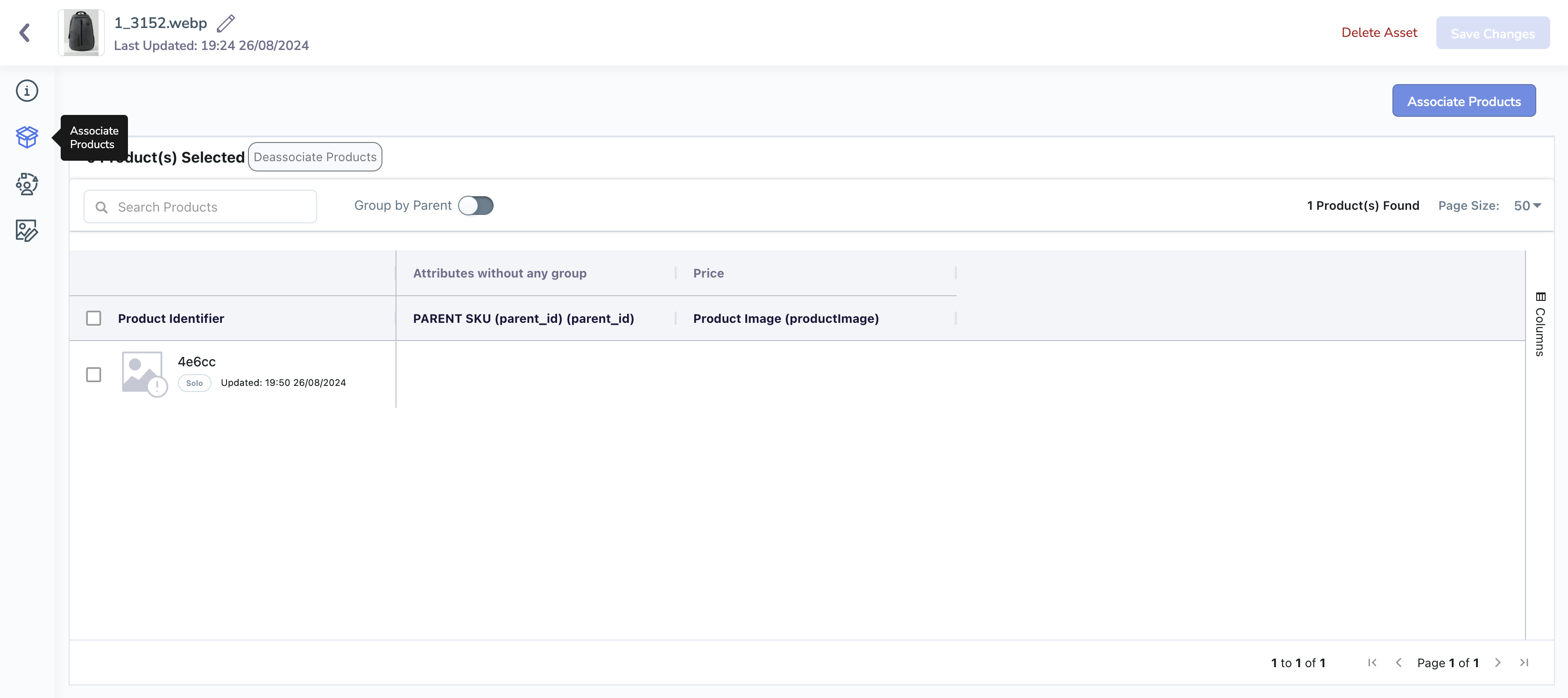
0 of 0 users found this section helpful










