Structured information to guide you through Unbxd PIM with minimal assistance
Creating a Task using a Task Template
Using a task template, you can use the three-step wizard to create a task.
Note: If a member makes changes to an existing task template, for example, adding or removing properties, the tasks created using the template before the template was changed will not be updated.
To create a task using a task template:
- On the MANAGE tab, click Tasks.
- Click Assign New Task, and then click Assign Task using a task template.
A three-step wizard displays to guide your further steps.
Select Task Template:

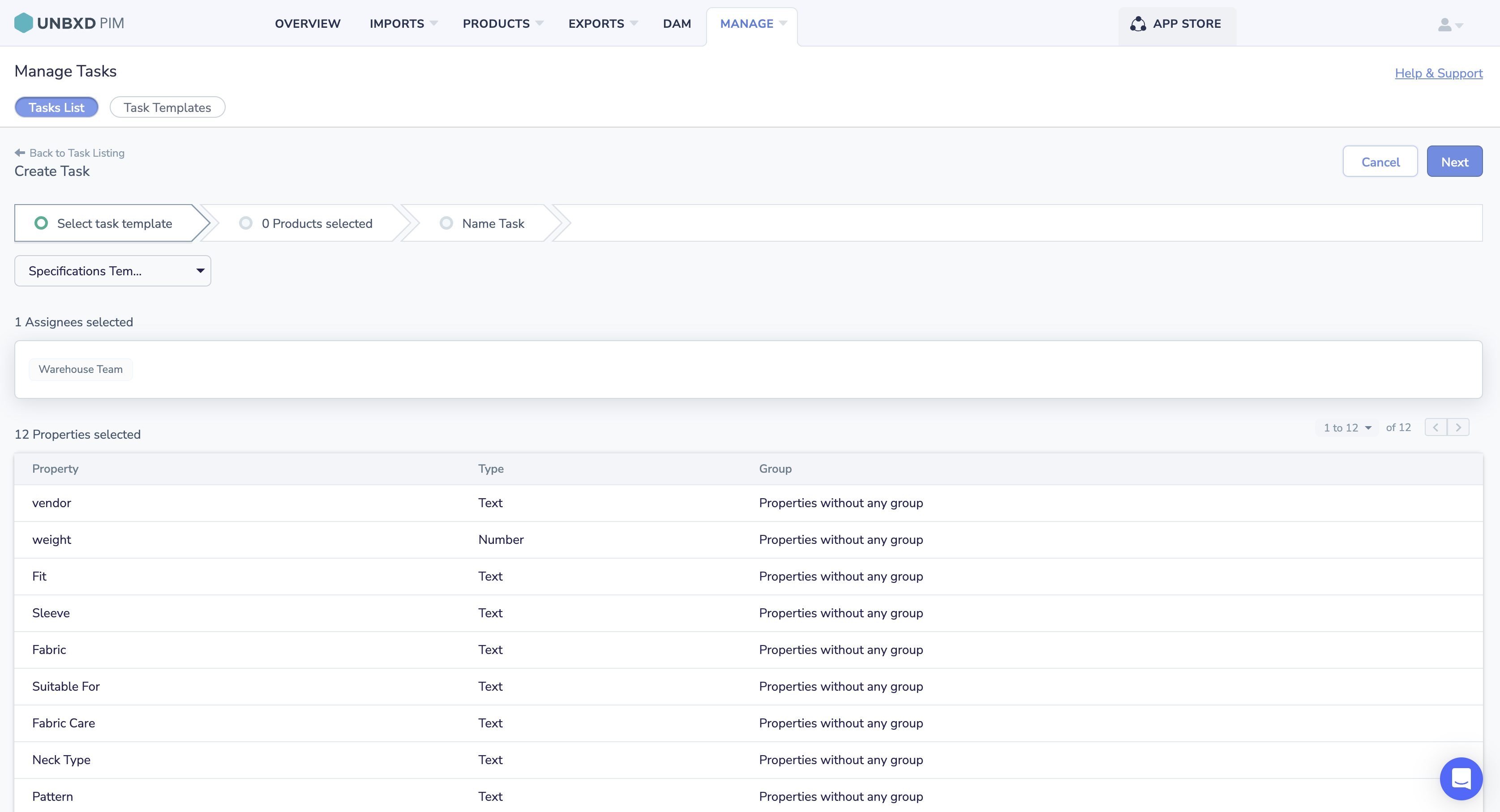
- In the list, select the task template you want to use.
You can view the selected assignees and properties of the template. - Click Next.
Select Products:

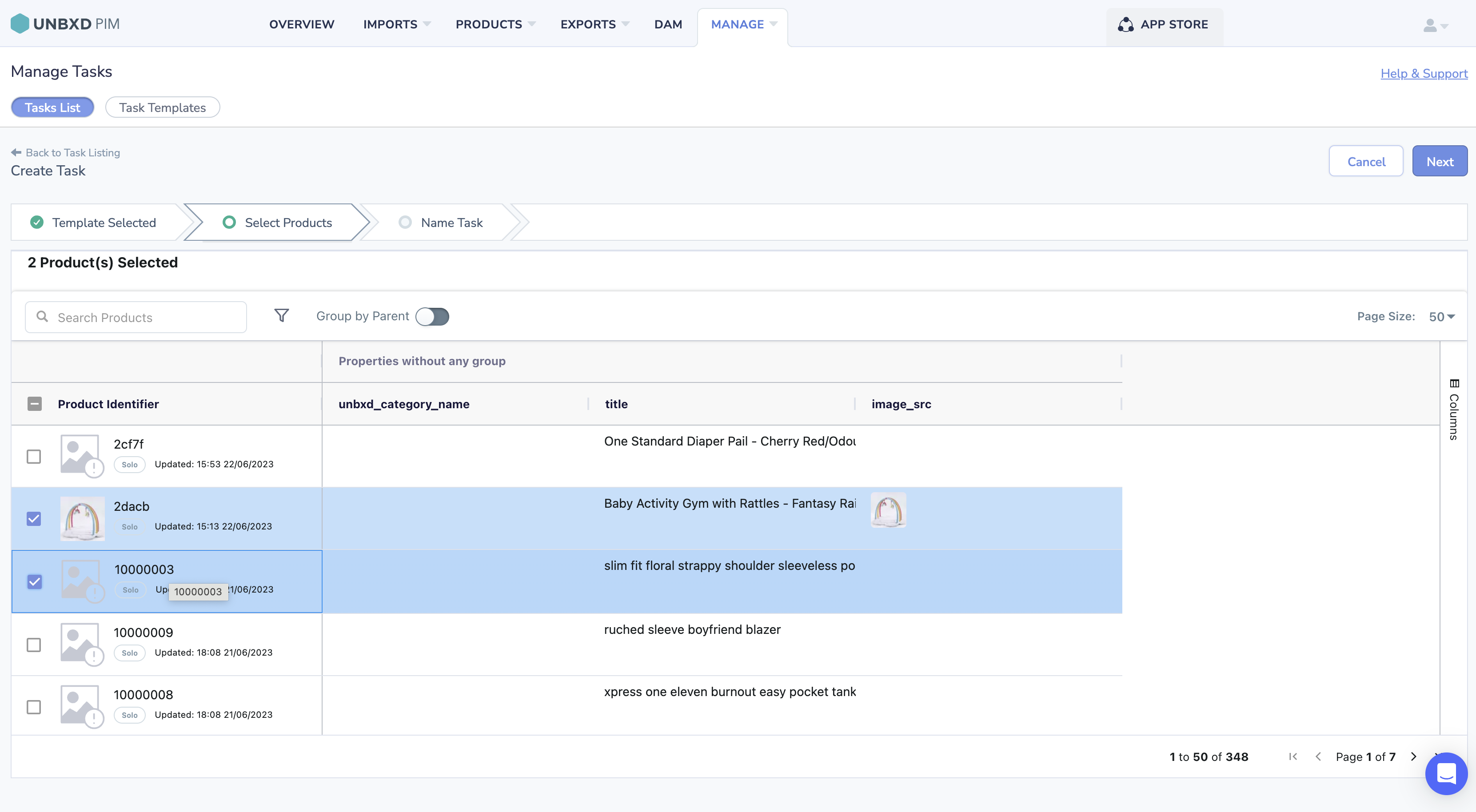
- If you are looking for a specific product, use the search box.
- If you want to use the advanced filtering option to display relevant products, click Show Advanced Filters.
- If you want to use parent products, enable Group by Parent.
- Click the checkboxes to select the products.
- Click Next.
Assign Task:

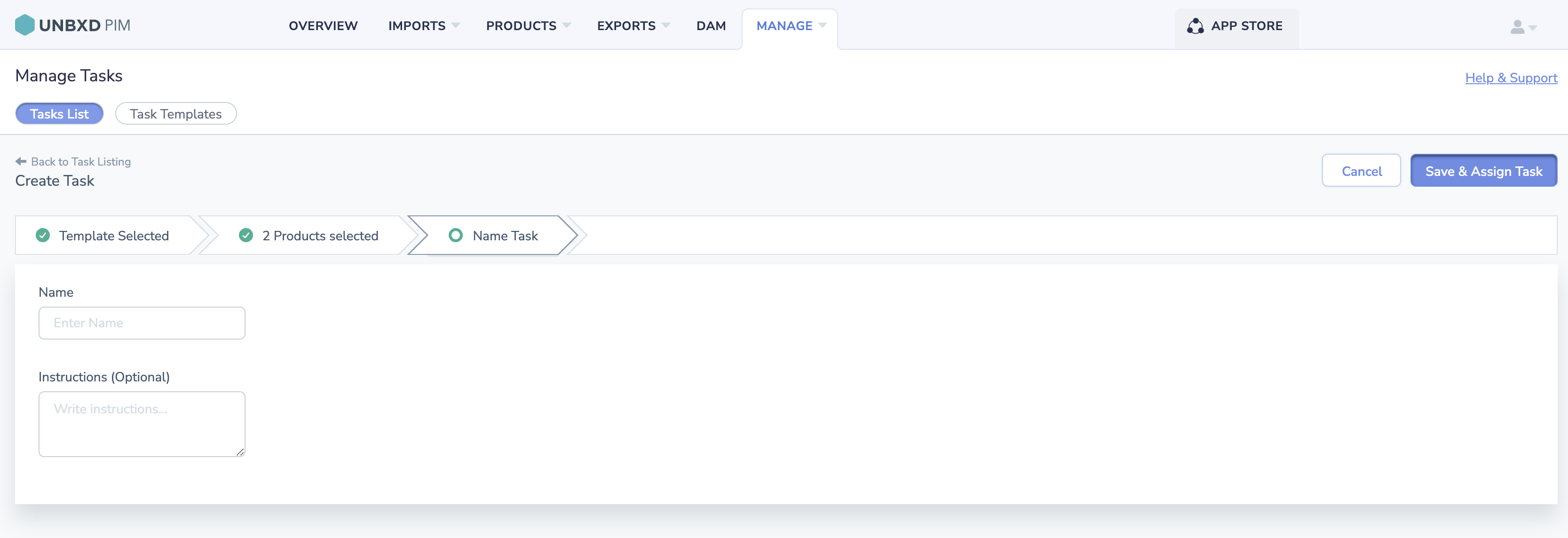
- Enter a name for the task.
- If you have instructions for your task, enter the instructions.
- Select member(s) and/or role(s) in the Assign task to list.
- Click Save and Assign Task.
The Task Listing page appears. An email is sent to the task assignee with all the necessary details.
Note: When you are editing a task created by a task template, you cannot add more properties or roles.
0 of 0 users found this section helpful










