Structured information to guide you through Unbxd PIM with minimal assistance
Assign Task
You can streamline your product management process by creating and assigning tasks for multiple products at once by using the bulk actions option to create and assign tasks. Once the products are selected, you can use a task template or create a new task
Create Tasks Using a Task Template
- Navigate to the PRODUCTS tab. This leads you to the Products Listing page.
- If you’re looking for a specific product, use the search box.
- For a more detailed search, click


- To select parent products, click on Parent and Solo button
- Select the products by ticking the checkboxes next to each product.
- Select Assign a task for products.
- To use a task template, select the desired template from the list. You can view the selected assignees and attributes of the template.
- Click Use template and proceed.
- Enter a name for the task. Add instructions for the task if necessary.
- Click Create Task. An email with all the necessary details will be sent to the task assignee.

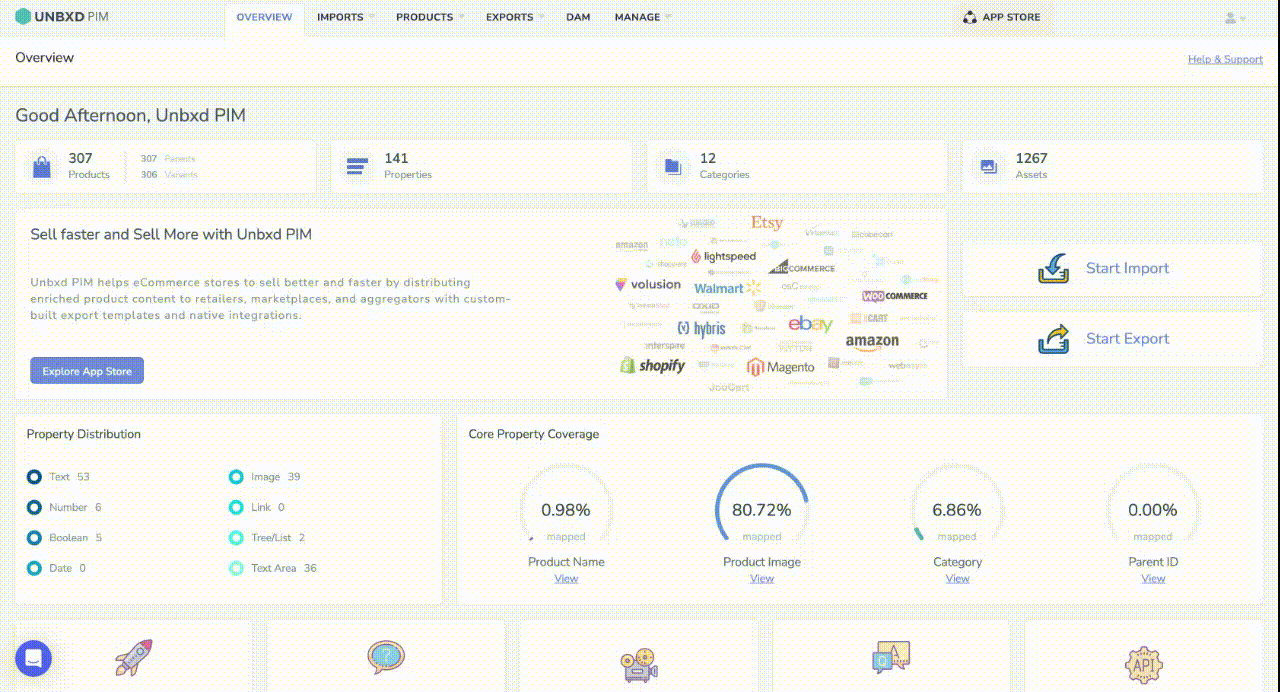
Creating New Tasks
If you prefer to create a new task rather than use a template
- Click Create a new task on the Assign task for products screen.
- To select attributes for the task, search by product name or filter attributes based on their group or data type. Tick the checkboxes to select the attributes.
- Click Next.
- Enter a name for the task. If there are instructions for your task, add them.
- Select member(s) and/or role(s) in the Assign task to list.
- Click Create Task. An email with all the necessary details will be sent to the task assignee.
Refer to the’ Tasks‘ documentation for further information about creating and assigning tasks.
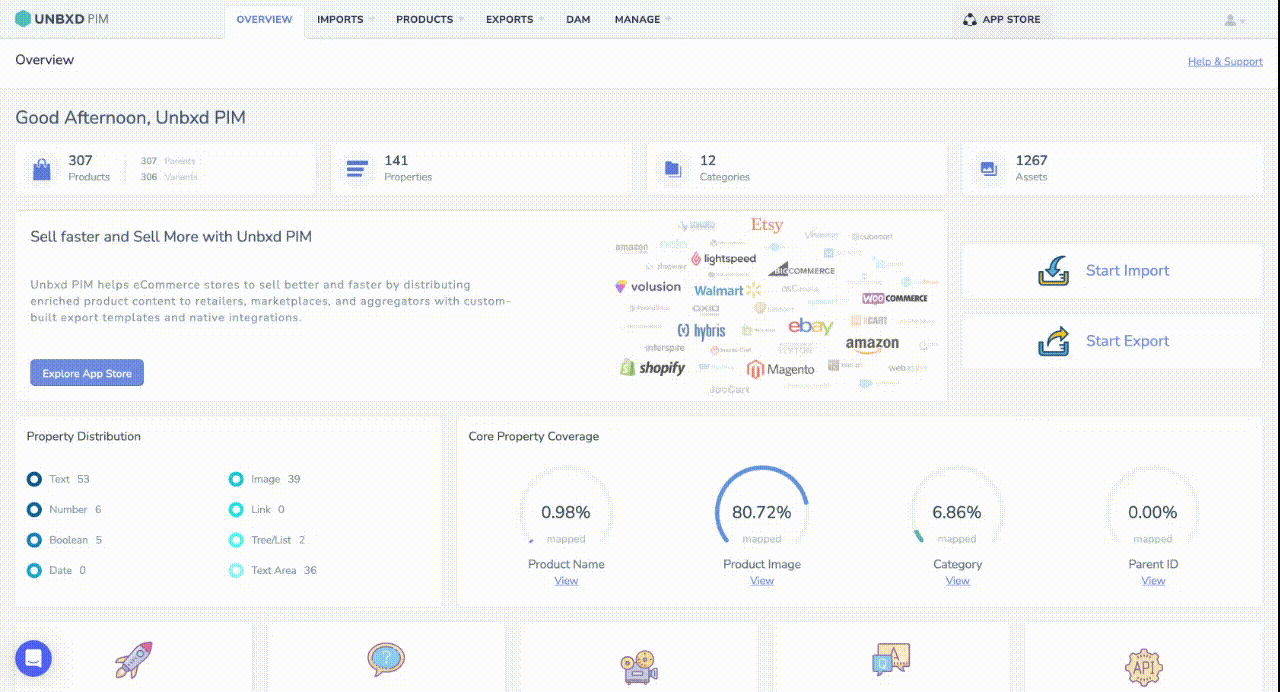
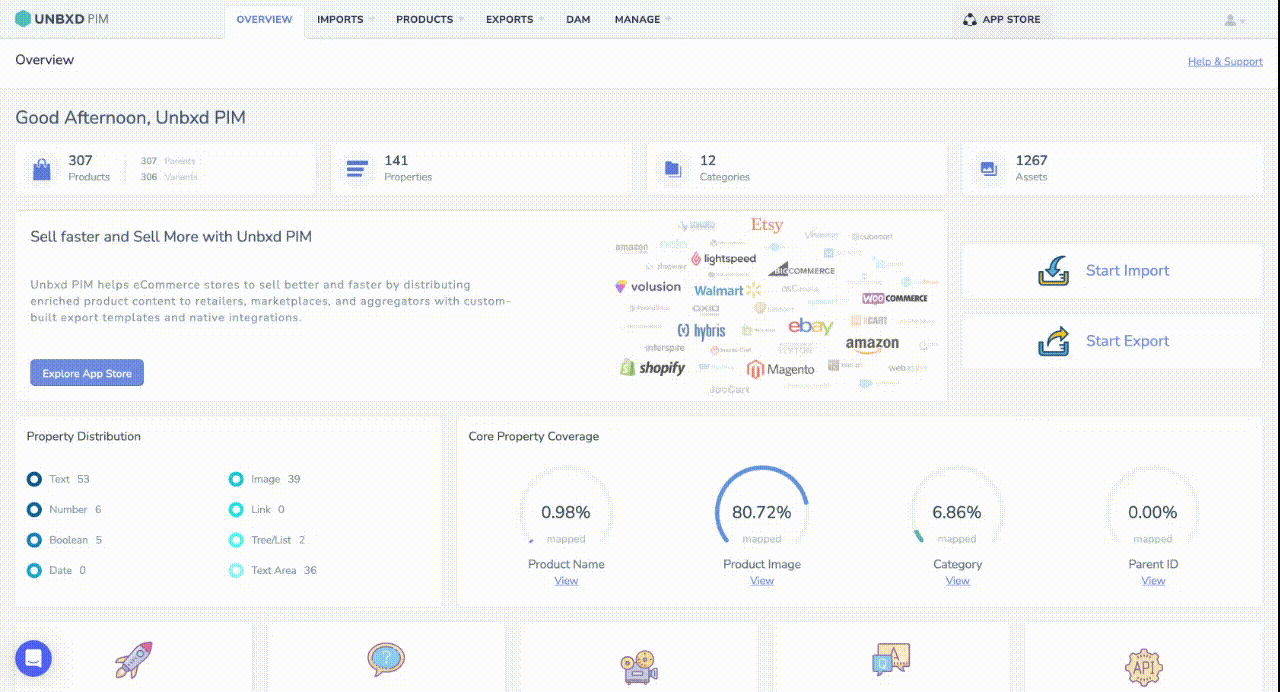
0 of 0 users found this section helpful










