Structured information to guide you through Unbxd PIM with minimal assistance
Excel Mode
Excel Mode in a Product Information Management (PIM) system provides users with a familiar interface similar to working with spreadsheets in Excel. It offers various features that facilitate efficient editing and management of product information.
Edit a product using Excel Mode in a PIM system
- Access the Products section.
- Customizing Attribute Display
- Locate the Columns section on the Product Listing page.
- To add attributes, checkmark the corresponding checkboxes next to the desired attributes.
- To remove attributes, uncheck the checkboxes next to the attributes you wish to exclude.
- Entering Attribute Values
- Identify the attributes for which you need to enter specific values.
- Click on the empty fields corresponding to the relevant attributes.
- Enter the desired values directly into the fields.
- Dragging Attribute Values (Optional)
- If the same value applies to all products for a particular attribute, you can utilize the dragging feature.
- Locate the attribute field that contains the desired value.
- Click and hold the value, then drag it to the corresponding fields of other products.
- Release the mouse button to apply the value to the selected products.
- Attribute Group Name
- The Product Listing page header displays the name of the attribute group.
- The attribute group name serves as a visual indicator to help users understand the context and purpose of the displayed attributes.
- When on the Product Display Page, click the Edit option, typically located in the top-right corner of the screen or within the product details view.
- Bulk Delete the attributes from the product listing page
- Select the attributes
- Click Delete from the keyboard.
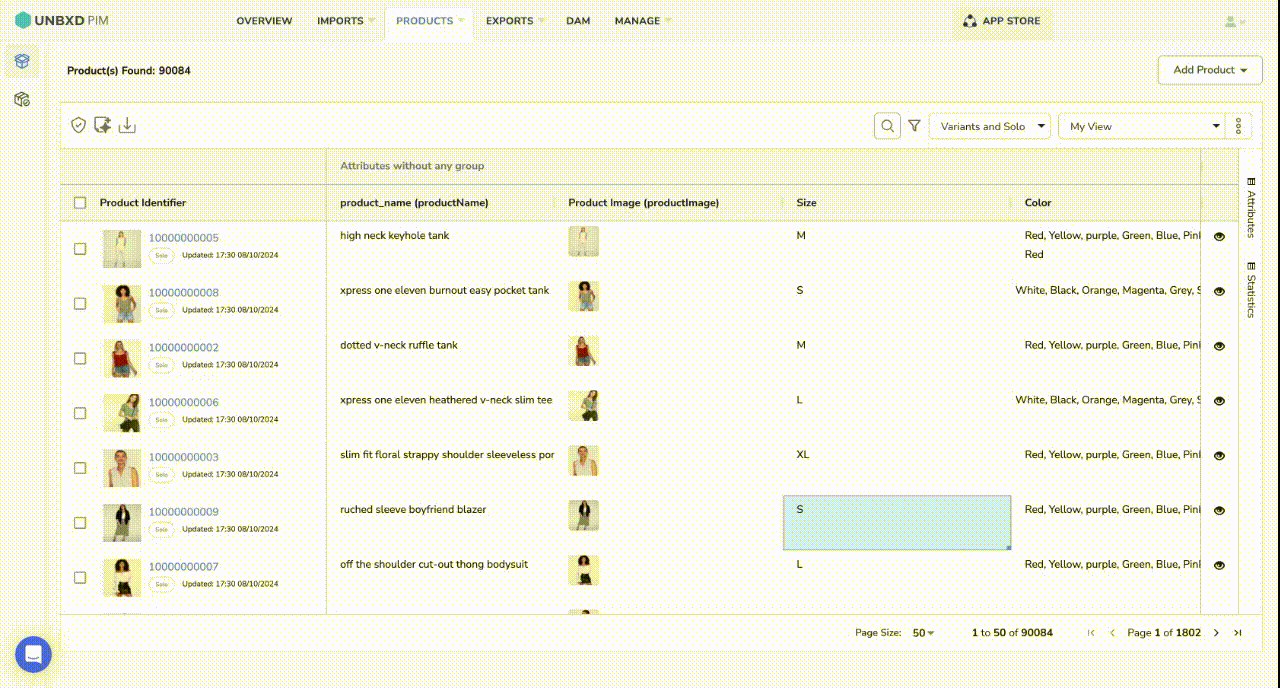
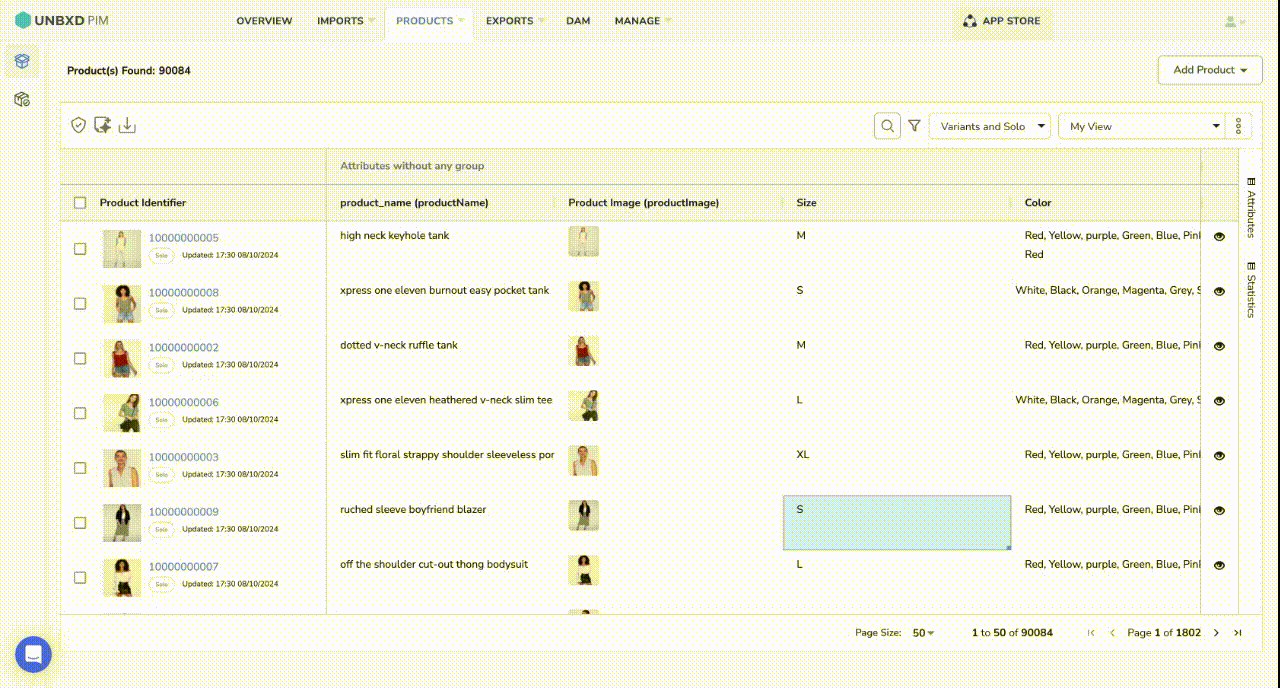
7. Attribute Column
-
- Pin Column
- No Pin-Does not pin the column in the Product Listing Page; it should remain in its current position without any horizontal movement, neither to the left nor to the right
- Pin Left-Pinning to the left allows the attribute to be displayed on the left side
- Pin Right-Pinning to the right allows the attribute to be displayed on the right side
- Autosize this column-Enabling ‘Autosize columns’ adjusts the width of the selected column in the PLP based on the length of the entire text, ensuring that we can view the complete text without it being truncated.
- Autosize all column-Enabling ‘Autosize all columns’ adjusts the width of all columns in the PLP based on the length of the entire text, ensuring that we can view the complete text without it being truncated.
- Reset columns-The ‘Reset columns’ feature ensures that all columns have uniform width.

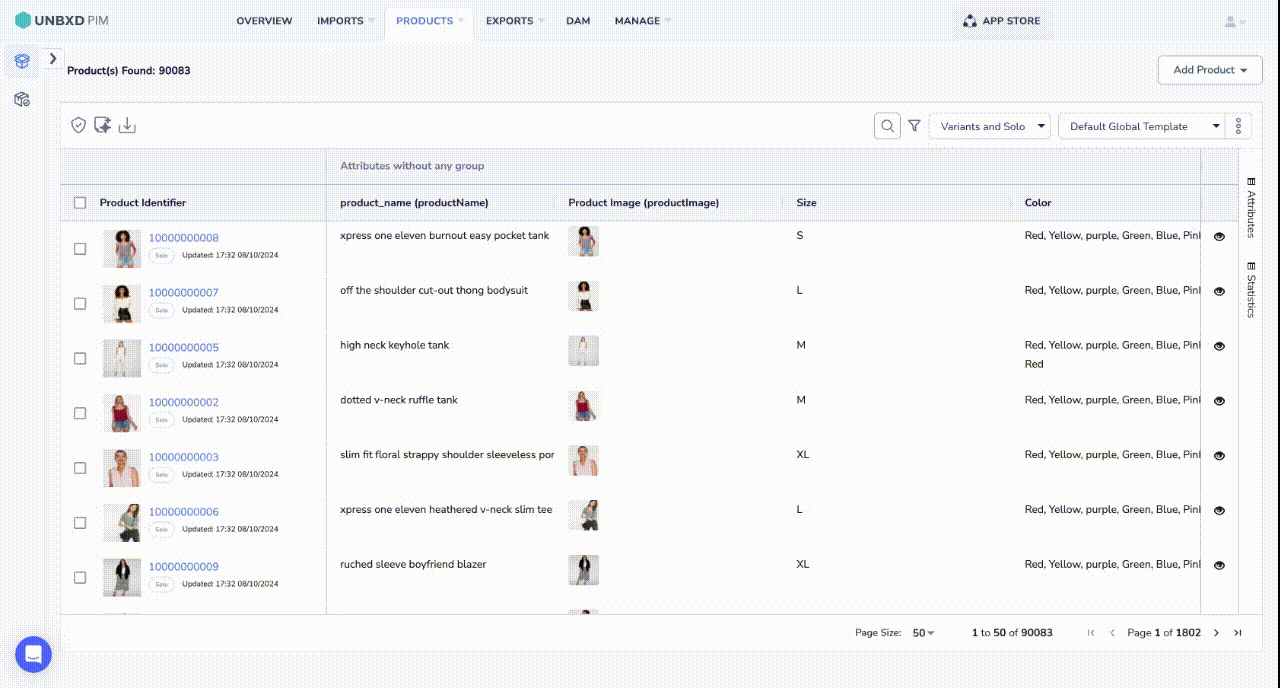
- Pin Column
8. Downloading Product Information in a CSV/Excel format
- Change the Pagination size according to how many product information you want to download[Default is 50 ] and choose the Product Listing Page by clicking on left or right wrt to need.
- Left-click on the screen
- Click on Export
- Choose CSV, Excel.

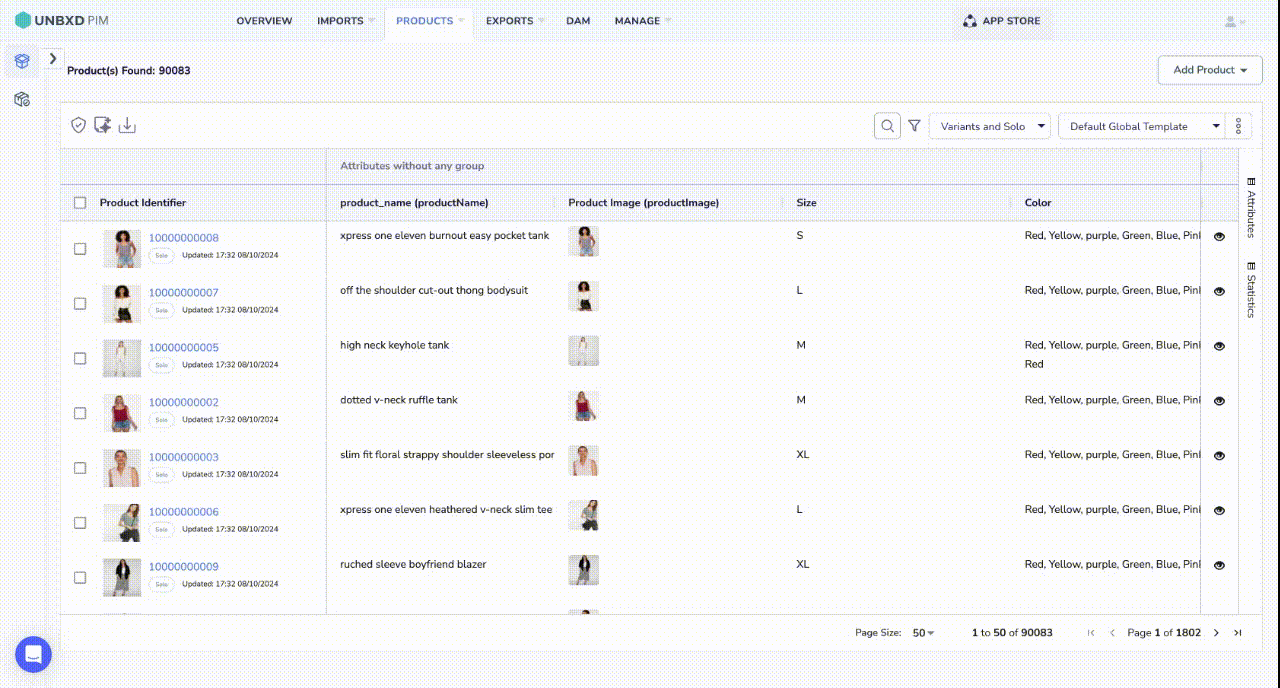
This action downloads up to 50 products Product Information.
Note: To export the entire data, simply navigate to the last page, right-click, and select ‘Export.
0 of 0 users found this section helpful










