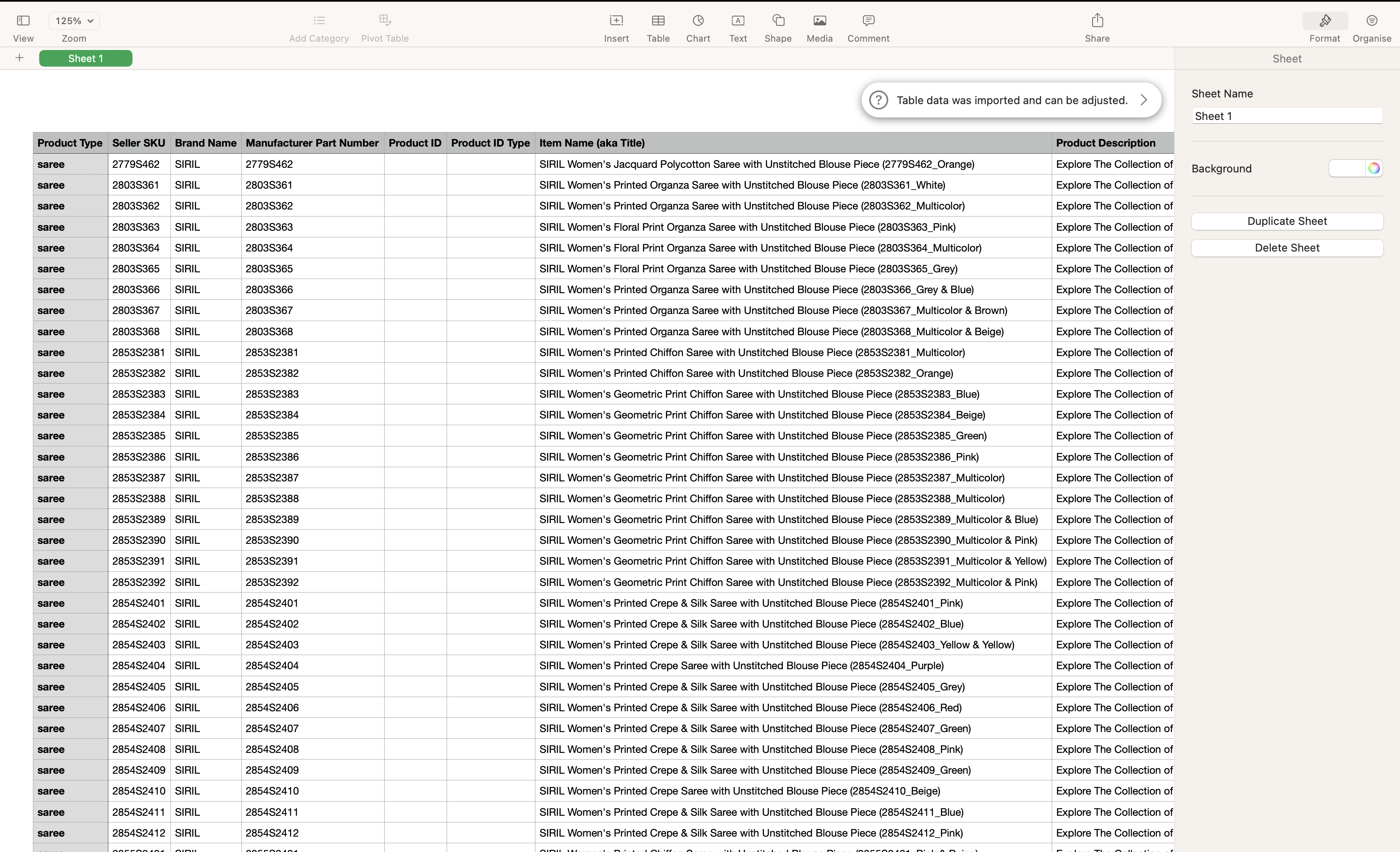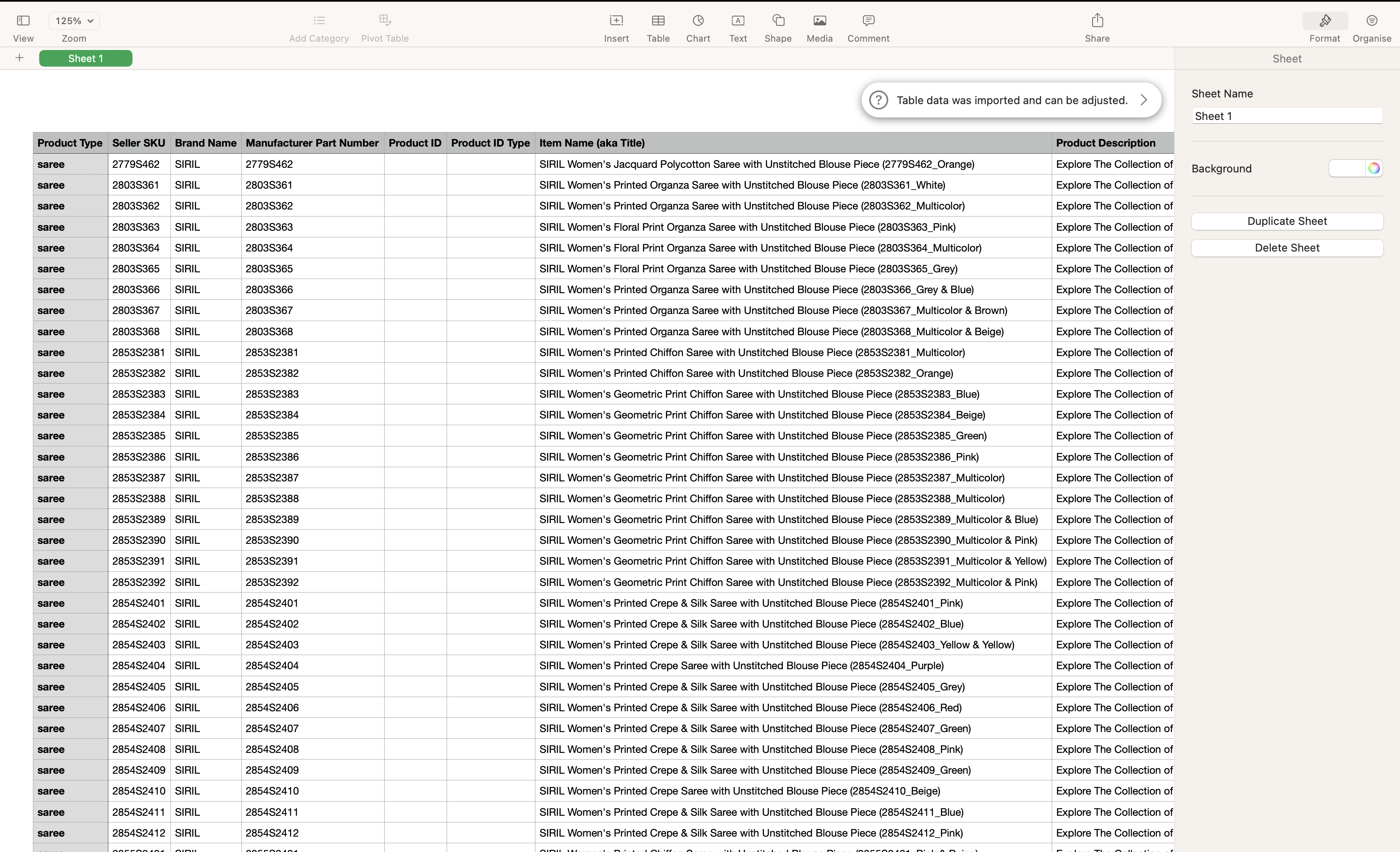Custom Template Uploader
The Custom Template Uploader is a user-friendly application developed to simplify selecting and importing files from a collection of multiple files stored within a single file.
It empowers users to choose a desired header from a sheet containing multiple headers effortlessly.
It allows them to specify which header should be utilised as the primary one during the import process.
This application was developed to address user’s difficulties when modifying files.
Note:When Uploading the file URL the file name should not have spaces in it but it can have hyphen(-) and underscore(_).
The export name should not contain “/”
Minimize the use of special characters in the file name.
Problem Statement: When attempting to import a single file from a collection of multiple files, particularly in the presence of files with multiple headers, users often encounter significant challenges and time-consuming hurdles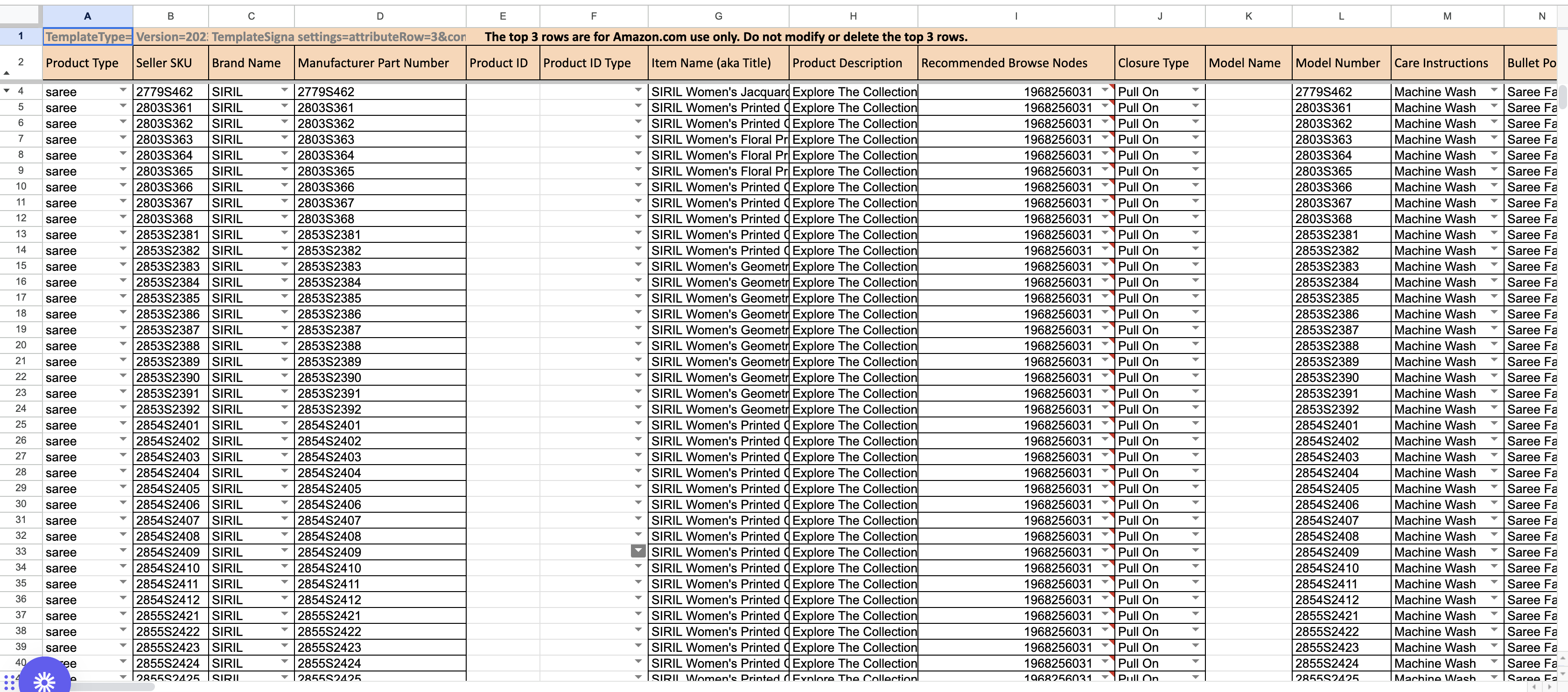
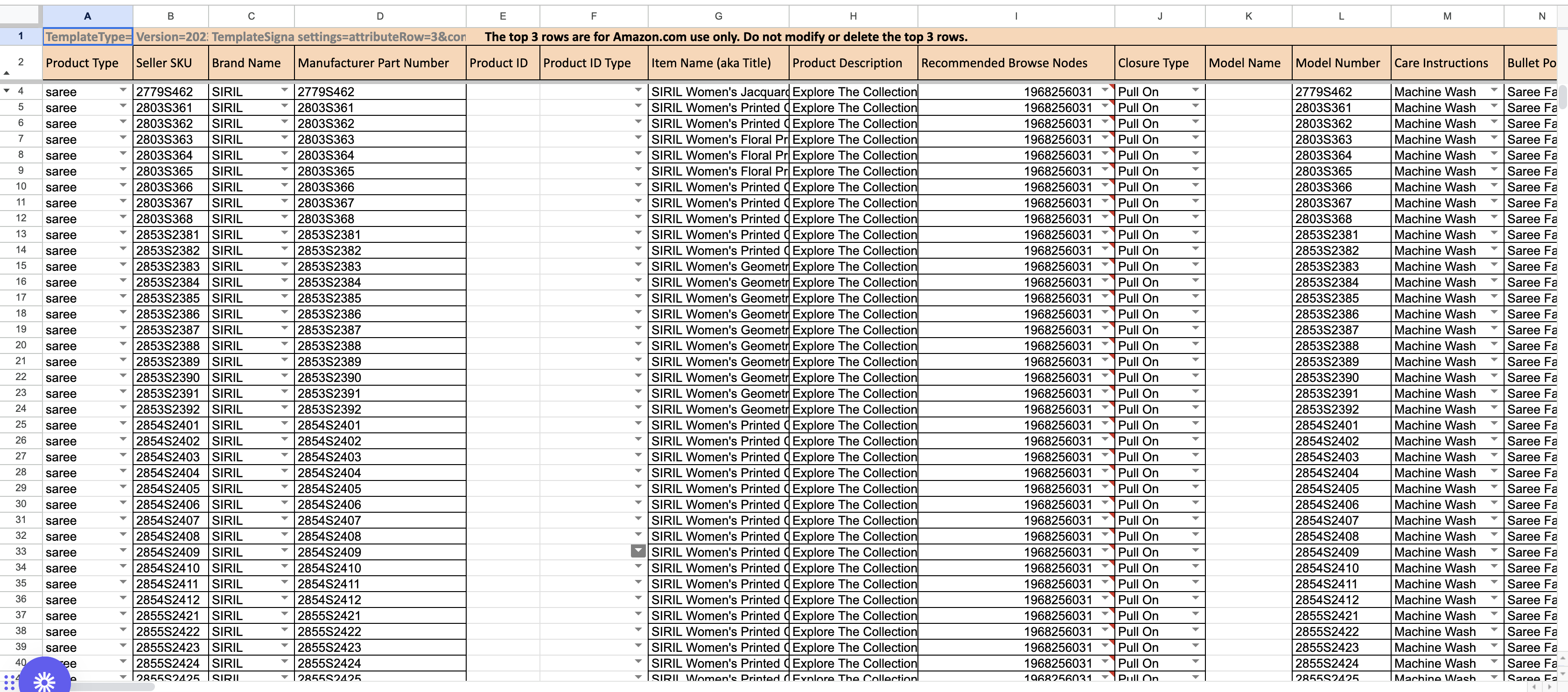
In the given scenario, you are tasked with importing a specific file named “Template” from the multiple files displayed in the image. The selected file “Template” contains three headers (first 3 rows).
However, for the import process, you only wish to consider the header located at the second position or second row.
Custom Template Uploader serves as a valuable solution in this situation.
There are three key components to consider when using the Custom Template Uploader:
- Sheet Number or Name: Specify the sheet number or name from which you want to import the file. This allows you to select the specific sheet within a workbook that contains the desired data.
- Header Row Position: Determine the row position of the header that you want to consider during the import process. By specifying this, you can choose the appropriate row that contains the column names or field labels for your data.
- Fixed Rows in that File: Enter your worksheet’s total number of rows. This parameter helps identify the total number of rows that should be considered while importing the file, excluding any rows that may contain irrelevant or extraneous information.
To determine the Sheet Number or Name, Header row position, and Fixed rows in the file, it is crucial to review the file shared by the client carefully. This requires attentiveness to identify hidden headers and ensure accurate Sheet Number or name entry.
Note 1: Multiple file formats such as CSV, xlsx, and xlsm are accepted.
Note 2: In Case (*) is present in the header, that will be replaced with null.
Install Custom Template Uploader:
- Navigate to the App Store
- Search and click on Custom Template Uploader
- Click on the install button
Import the file in PIM using Custom Template upload, adhere to the following step-by-step instructions:
- Navigate to Imports
- Click on the new import
- Search and click on Custom Template Uploader
- In the import details page, fill in the name for the import
- Under Channel Detail, Select the Unbxd PIM box, and checkmark add additional
- Enter Sheet No Or Name, Header Row Position, and Fixed rows according to your sheet.
- Click on Save & Proceed.
- For Product ID, go through the file shared and check which is the unique field
- In Configure all fields page, map all the properties
- Click on Save and Import
- In Case you want to save the mappings for future use, Check mark the box and give a name for the Template. This Template can be Seen in the Import Templates list.
- Click on Save and Proceed to import

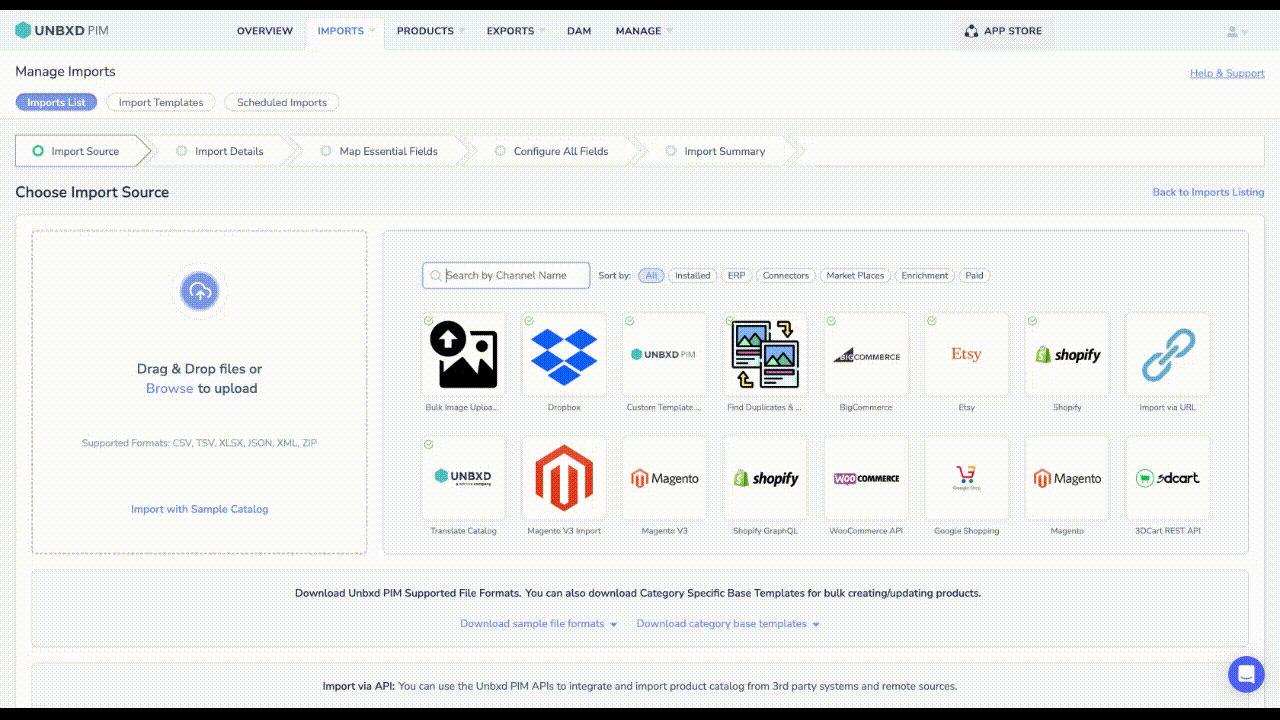
The final result looks like this: