Structured information to guide you through Unbxd PIM with minimal assistance
Create & Share a New Catalog
You can use product group and certified product groups (static and dynamic) to create a new catalog.
For more information on product groups, see Product Groups.
Create a new catalog in Unbxd PIM and share it with others
- On the MANAGE tab, click Catalogs.
- Click Create Catalog to start the process of creating a new catalog.
- Provide a name for the catalog in the designated field.
- Click Proceed to continue with the catalog creation process.
- From the dropdown option select from PIM Product Group or Certified PIM Products.
- To use product groups for your catalog. Select the desired product groups by checking the corresponding checkbox.

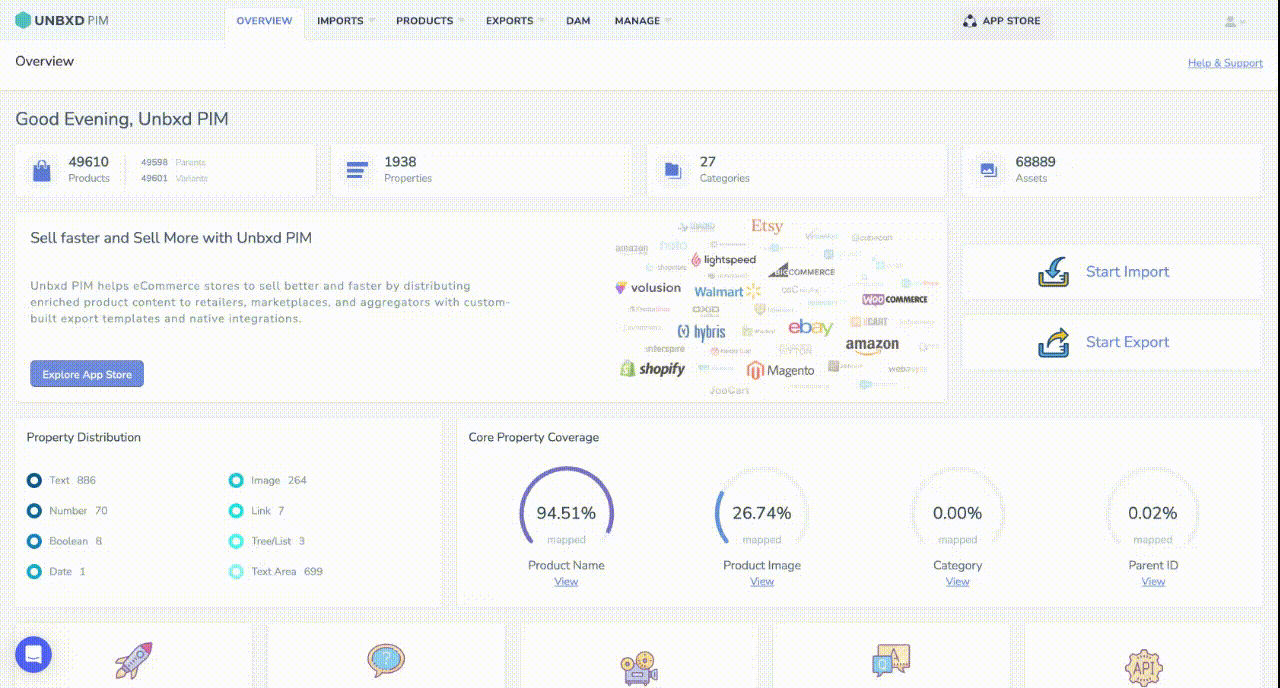
- If you want to customise the Product Listing Page displayed in the catalog
- Click the PLP Button


- Add or remove properties as needed by checkmarking the property .
- In the Properties list. By default, the following properties appear in Display attributes tab. For each property you can add 3 fallback values.
- Image
- Name
- Price
- Brand
- Badge Switch to Extra attributes to add other attributes

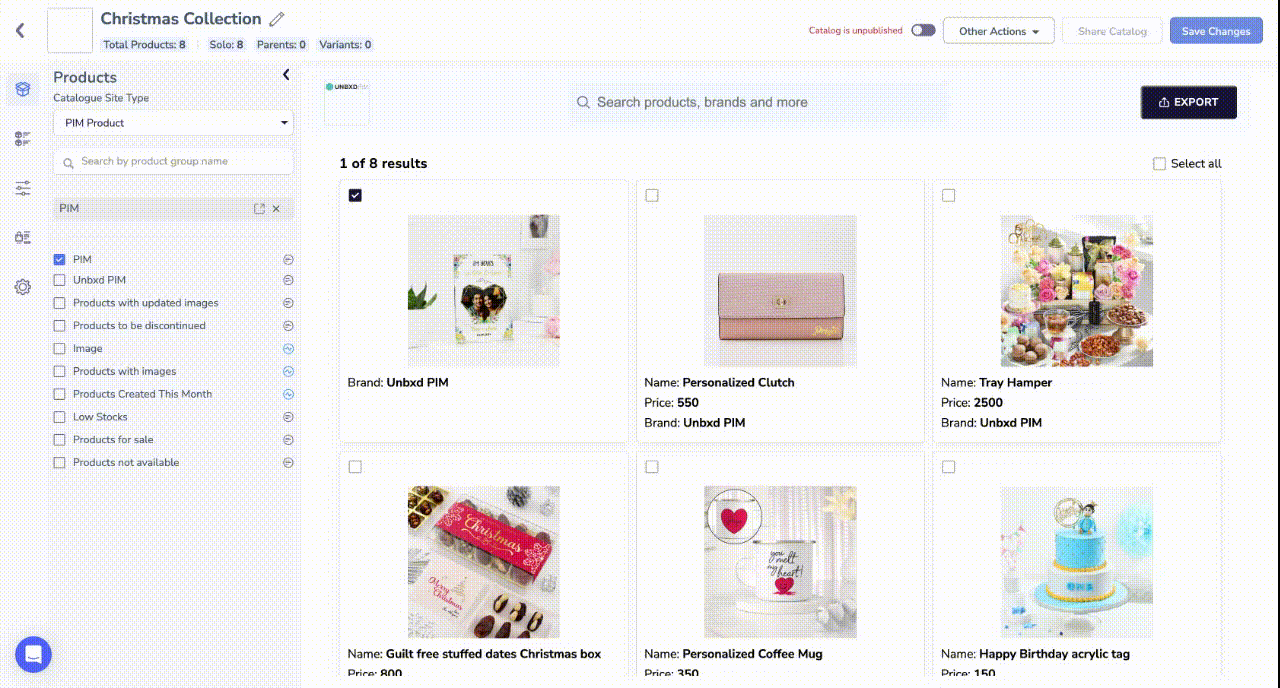
- Click the PLP Button
- If you want to customise the Product Display Page displayed in the catalog
- Click the PDP Button


- Add or remove properties as needed by checkmarking the property .
- In the Properties list. By default, the following properties appear in Display attributes tab.(For each property add 3 fallback values)
- Multi Image
- Name
- Description
- Brand
- Price. Switch to Extra Attribute to add other attribute.

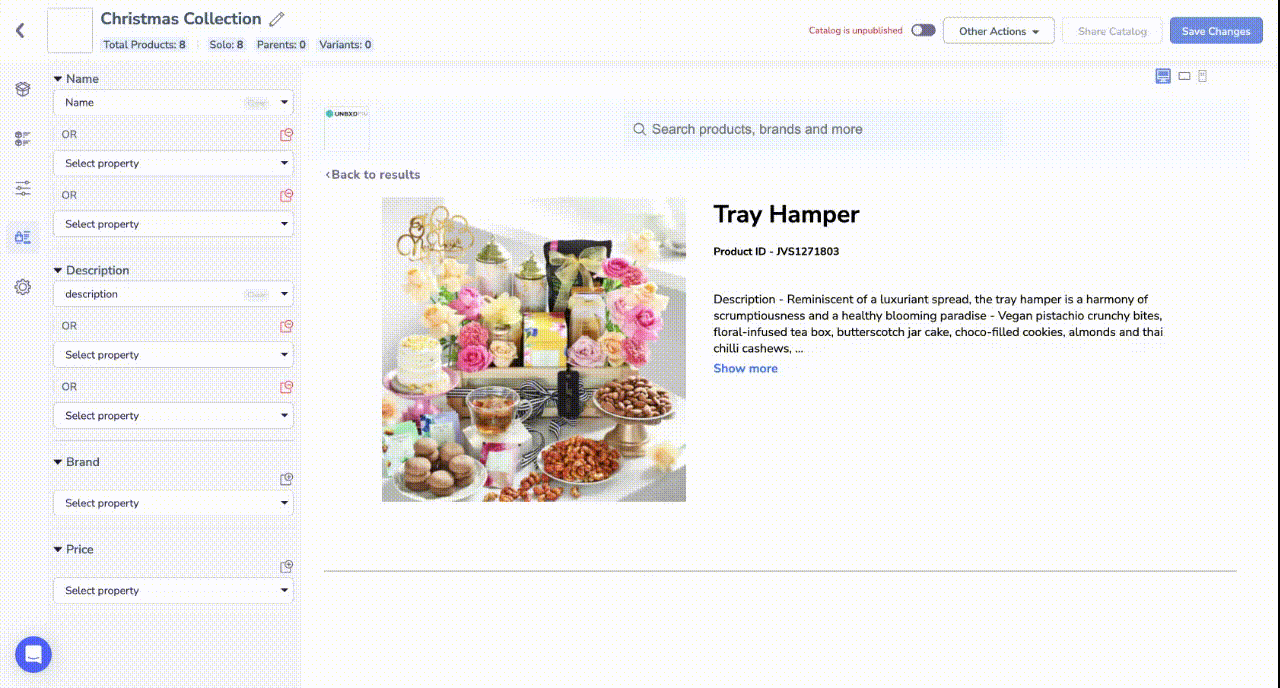
- Click the PDP Button
- To add or remove facets (filters) for the catalog
- Click the Facets button.
- Use the search box to find specific properties, and checkmark the desired properties.

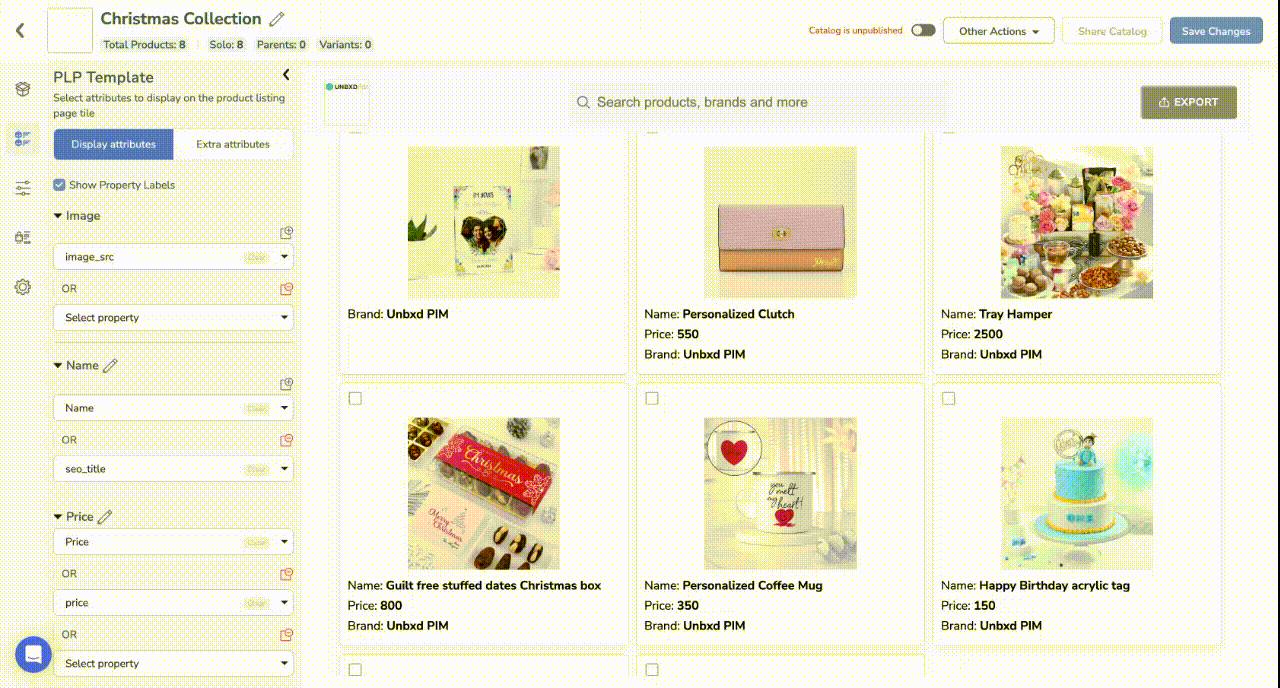
- If you want to configure additional settings for the catalog, click the Settings tab.
- Enter the Organisation name
- Enter Organisations website
- Enter Twitter link,Facebook link,Instagram link,Youtube Link and LinkedIn link.
- If you want to set the product listing type, do one of the following:
- If you want to set the autosuggest type, do one of the following:
- If you want to set the pagination type for your catalog, do one of the following:
- Click Show products using pagination. This will display products with pagination.
- Click Show Variant + Solo. This will display all variant products in their parent product and then display solo products separately.
- Click Show Parent+ Solo. This will first display all variant products and then display solo products separately.
- Click Show products using infinite scroll. This option enables an infinite scroll feature, where new products are dynamically loaded as the user scrolls down the catalog page.
- If you want to set the search response type for your catalog, do one of the following:
- Click Search products on submit/enter. The search response type for searching products in your catalog can be set to click of the Enter/Submit buttons.
- Click Search products on typing. This will refresh the Products Listing page as you search for products on typing
- If you want to upload a logo for your catalog, click Upload Catalog Logo.

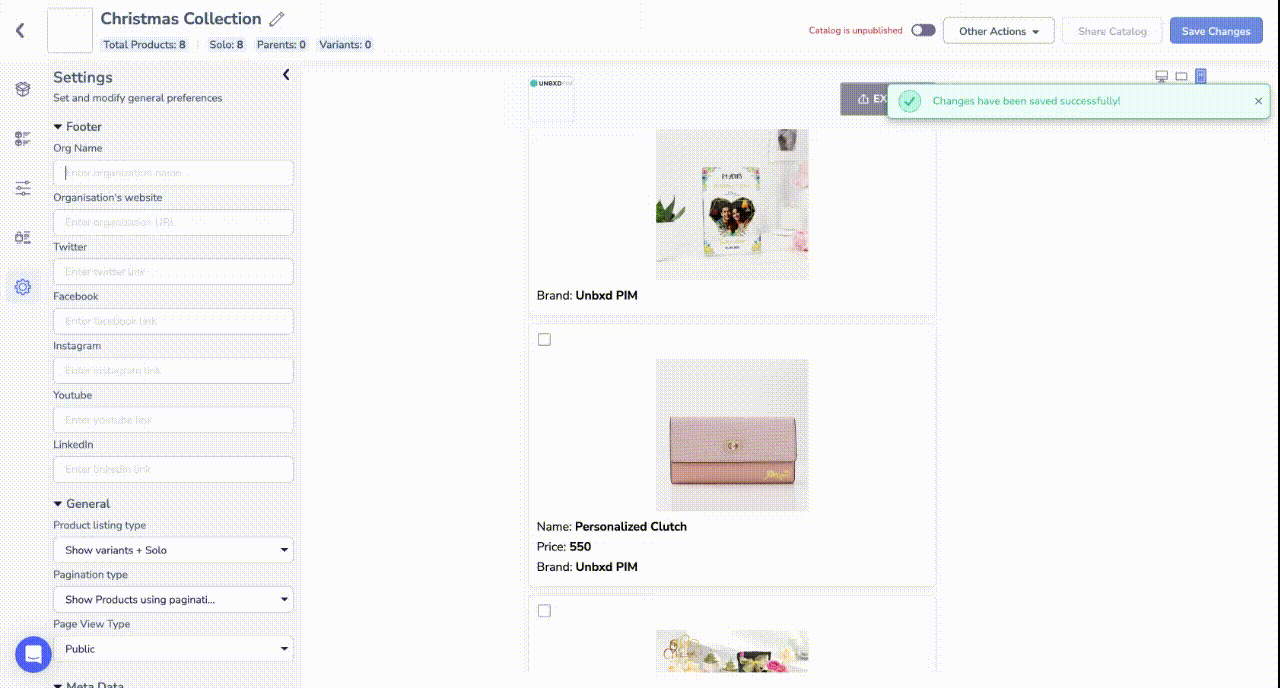
11.If you want to set the catalog layout type, do one of the following(Catalog layout type option is seen at the top right corner of the screen):
-
- Click on Full screen view
- Click on Tablet view
- Click on Mobile view

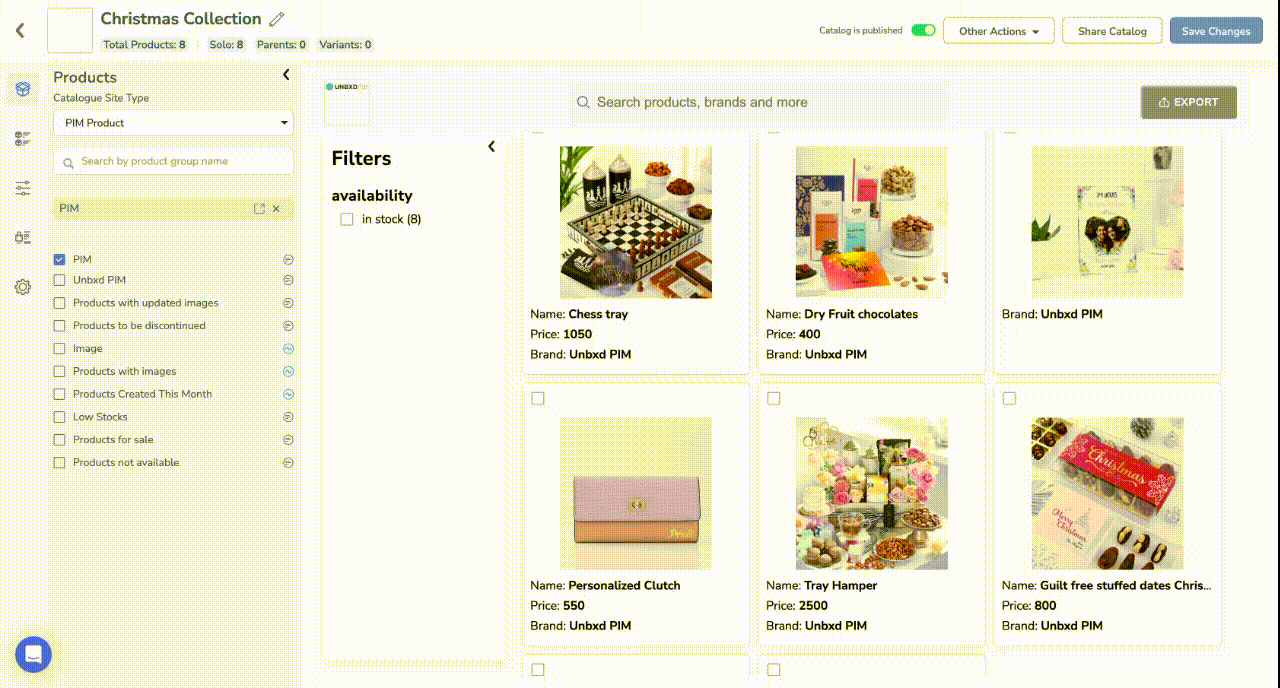
Click Save Changes to save the changes.
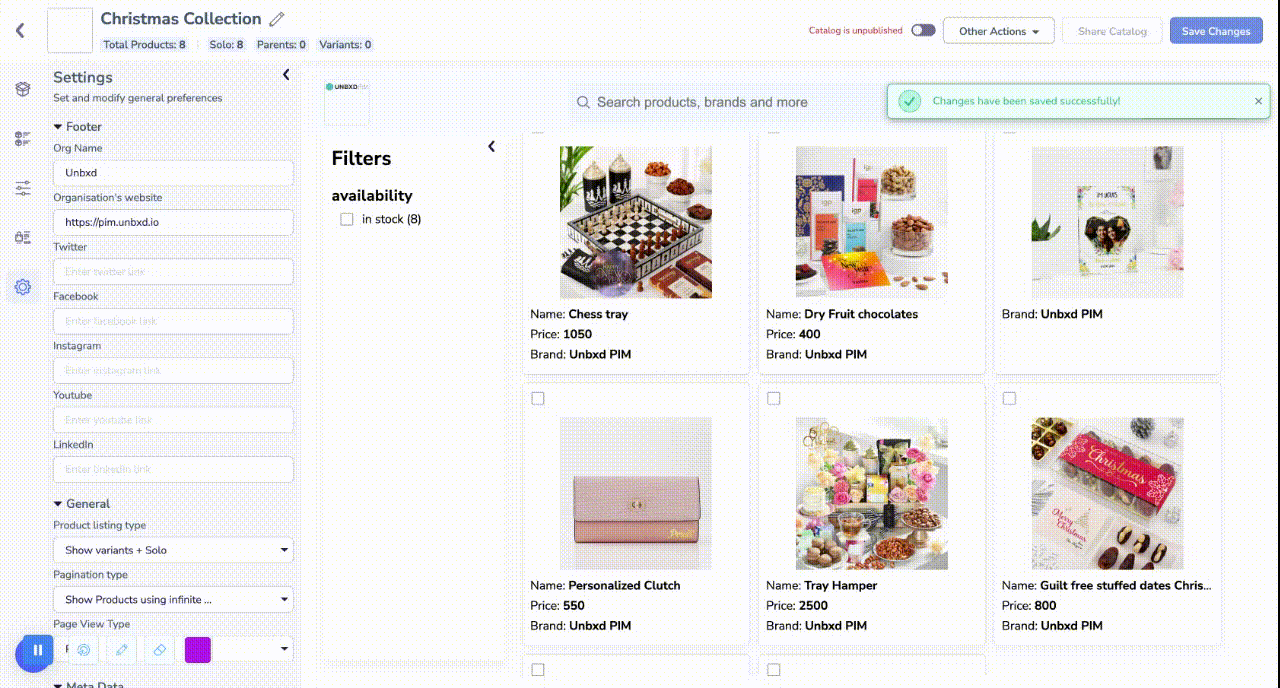
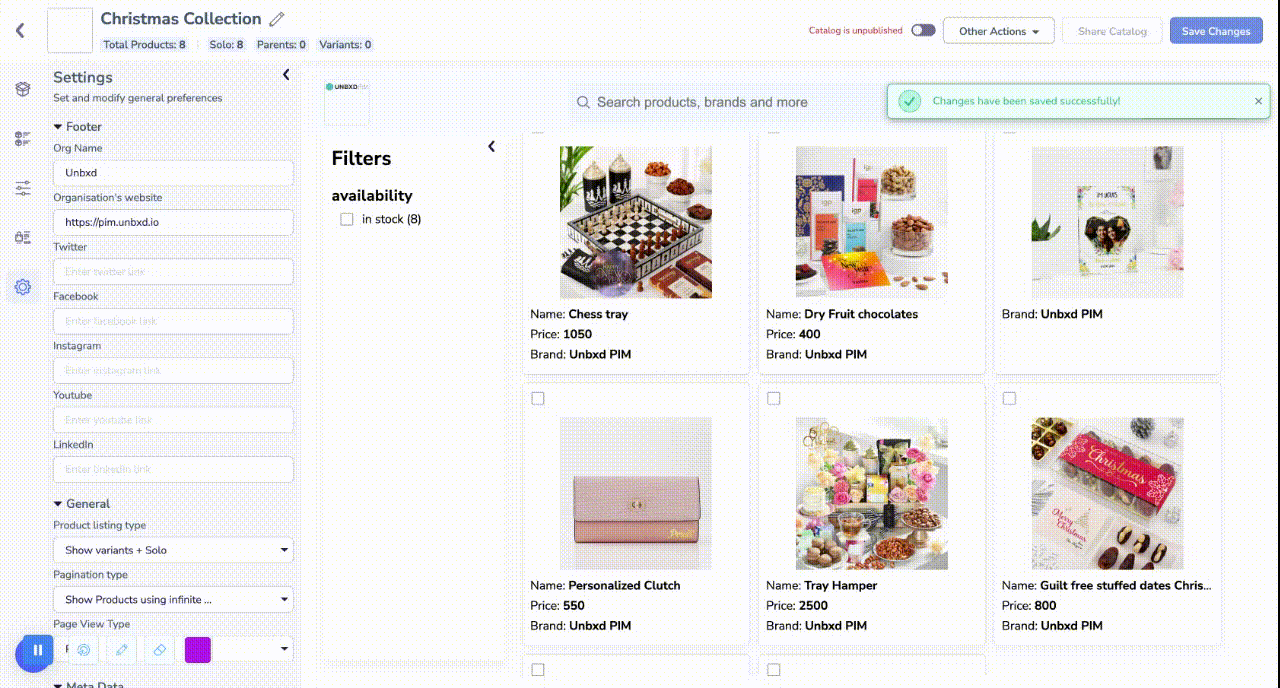
To Share the Catalog
- Move the radio button to Catalog is published
- Click on Share Catalog.
A published catalog:
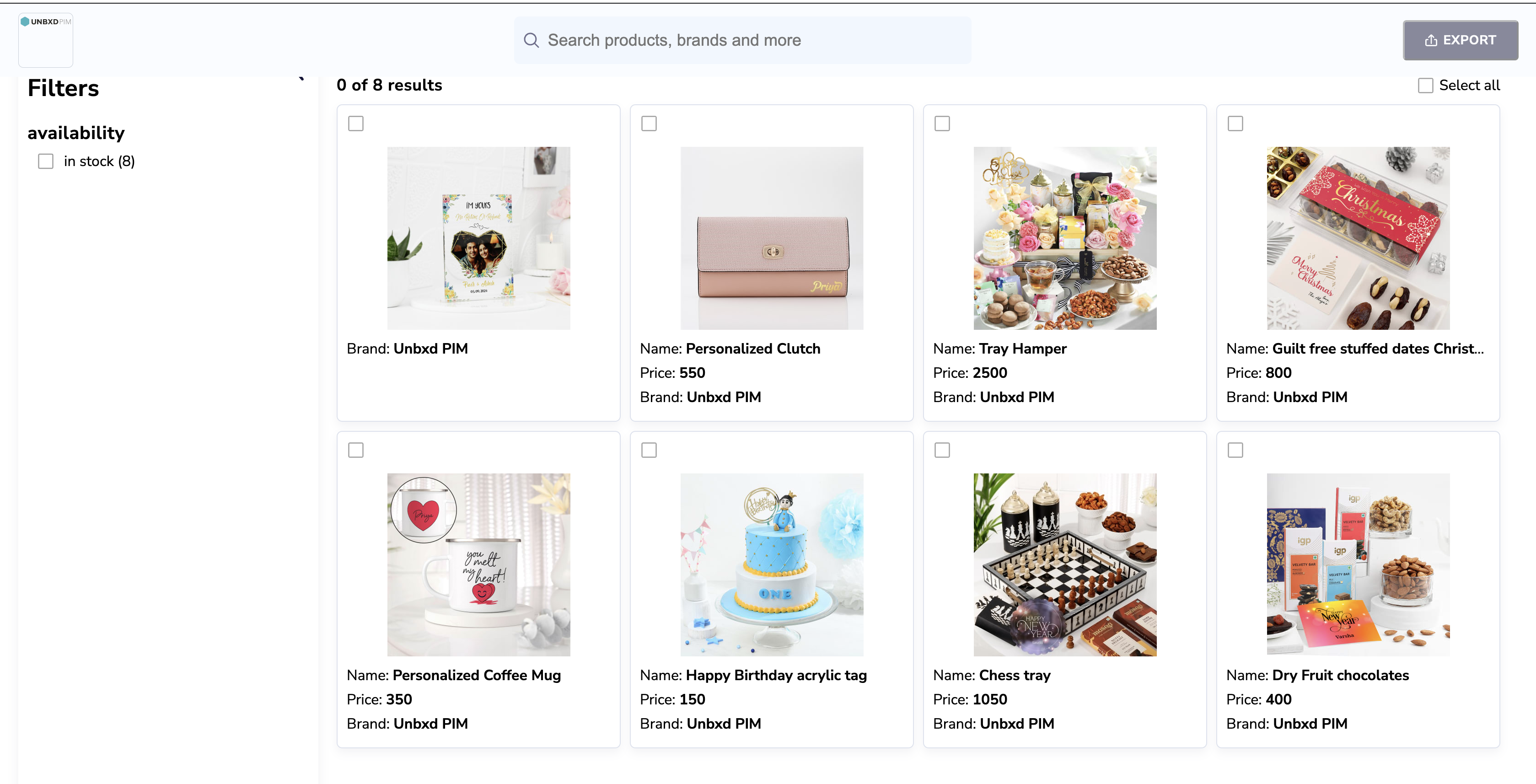
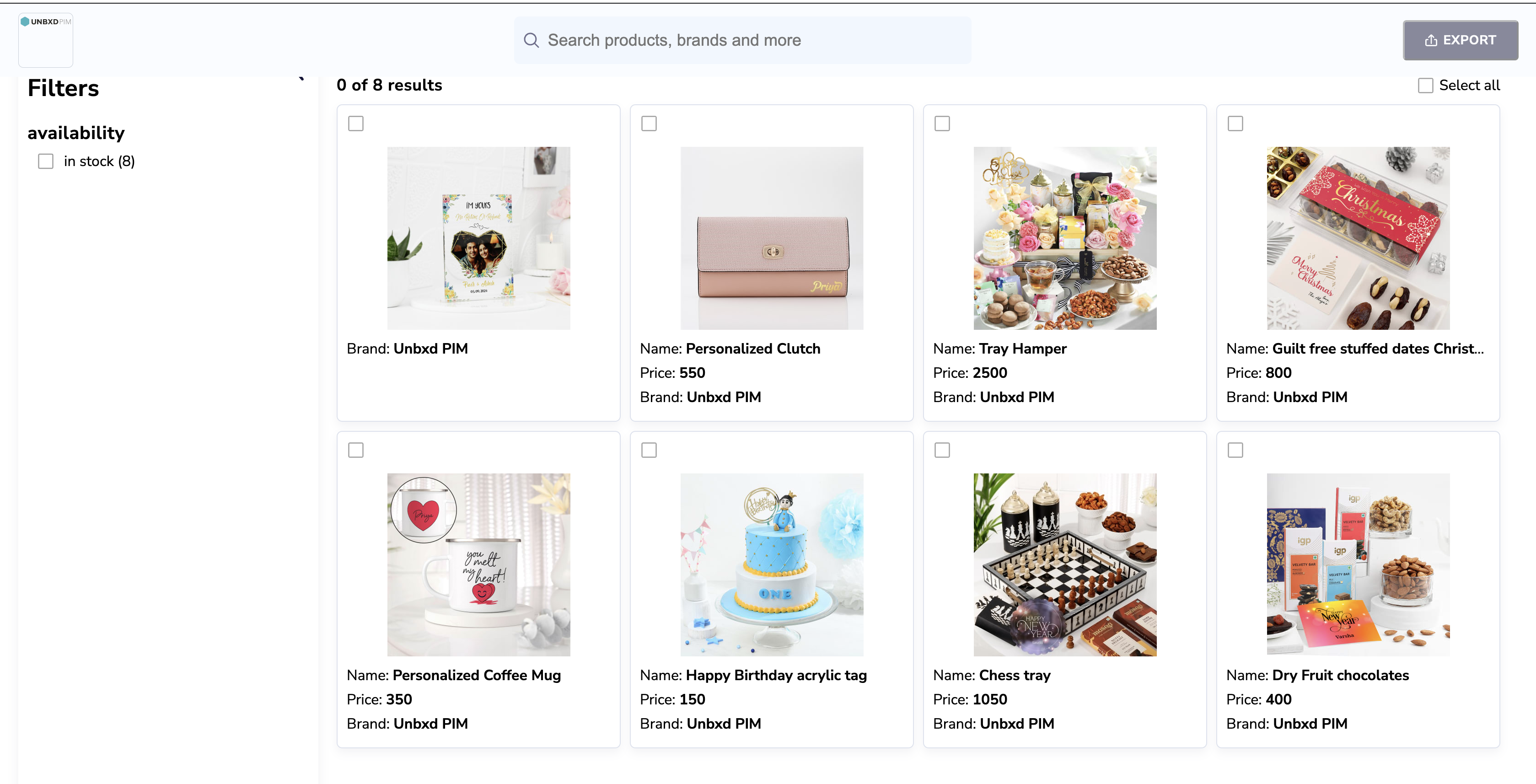
Clone The catalog:
- Click on Other actions appearing to the bottom right of the screen
- Click on Clone Product.(This will create the exact copy of this catalog)
Review changes made to catalog by clicking on Review changes
Delete Catalog by clicking on Delete Catalog
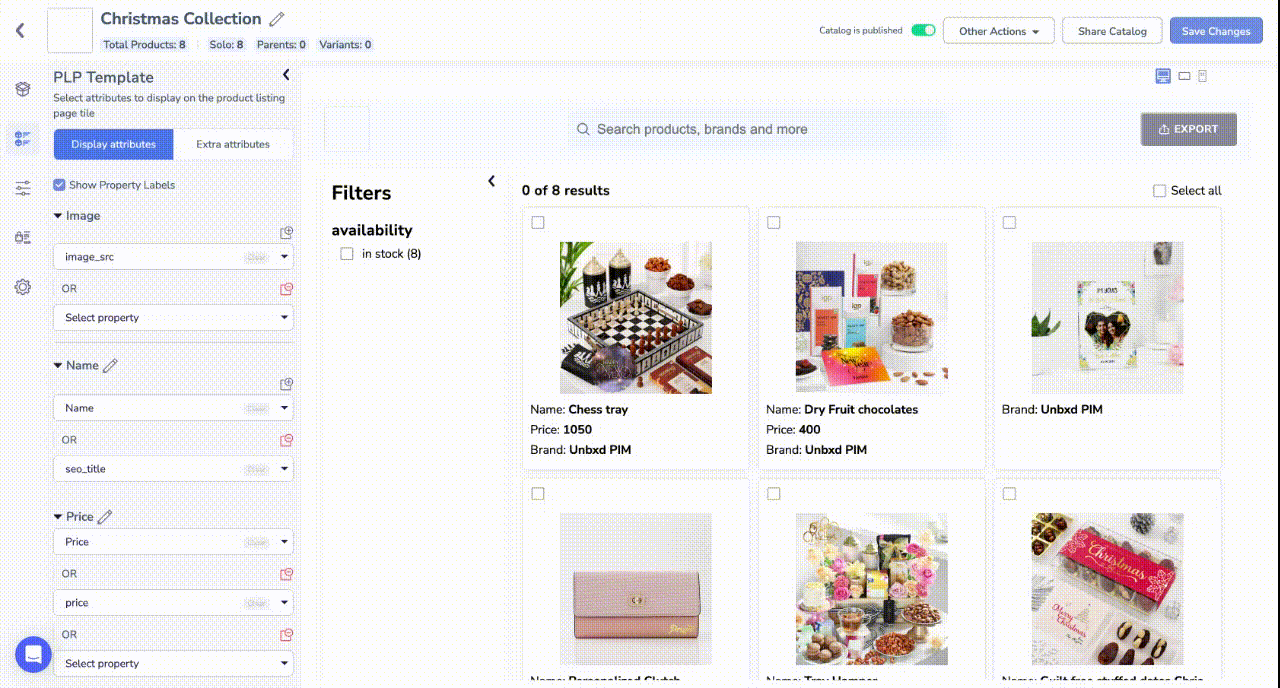
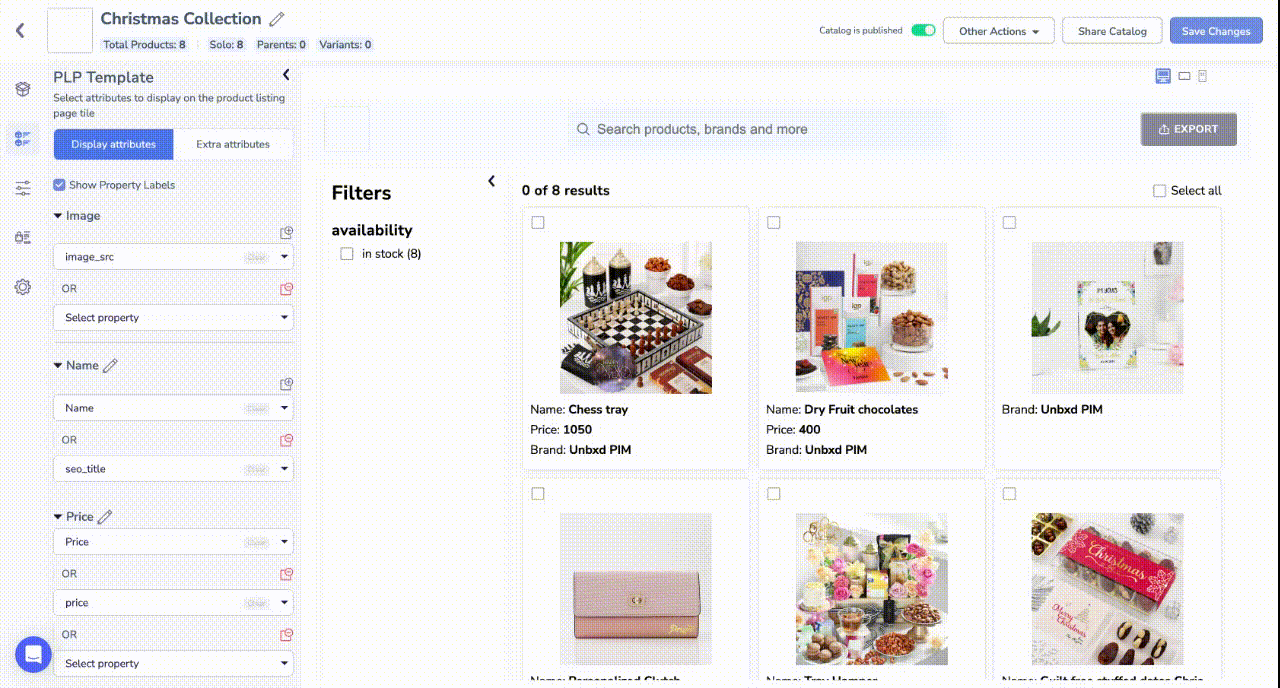
0 of 0 users found this section helpful










